
iOS6用戶升級到iOS7、iOS8時,常會發現設定桌布時都無法進行縮小,其實在iOS7、iOS8推出到目前最新韌體,這問題蘋果遲遲沒進行修正或改善,這應該也不可能會再改了!一定很多使用者,會直接上網搜尋這問題解決辦法,但大多數都要你直接在電腦上操作,將圖片裁切好成iOS7、iOS8的尺寸大小,對於電腦不在行的使用者,那根本是要殺死他們的腦細胞,這根本是不可能的任務,所以iOS.iM最後找到一個更快速方法,完全不用靠電腦去操作,只需要透過你手上的iPhone/iPad設備即可,非常適合大部分使用者操作,這招在目前的雜誌或是教學書籍上都不會出現,如果想知道怎麼操作的話,可透過以下的教學來進行操作。
開啟減少動態效果功能:
動態效果這項功能真的是有點多餘,這項功能是預設開啟,對於想換上自己喜愛的桌布使用者來講,這項功能一定要關閉,避免開啟後會在將你的桌布給放大,會放大主要原因,是因為要讓iOS7、iOS8有視覺iCON浮動效果,透過任何角度看桌面,都會有3D效果,但使用一陣子後會發現這項功能很殘廢,但不實用就算了!連帶會影響自己喜愛的桌布,系統會自動將桌布給進行放大,導致原本正常是整副很漂亮的耳機,開啟這項功能後就會切到耳機邊緣。
效果差別
(左圖)開啟減少動態效果,桌布明顯正常許多,(右圖)有動態效果狀態,明顯會將桌布放大。
教學步驟
步驟1.開啟設定內的「一般 > 補助使用」。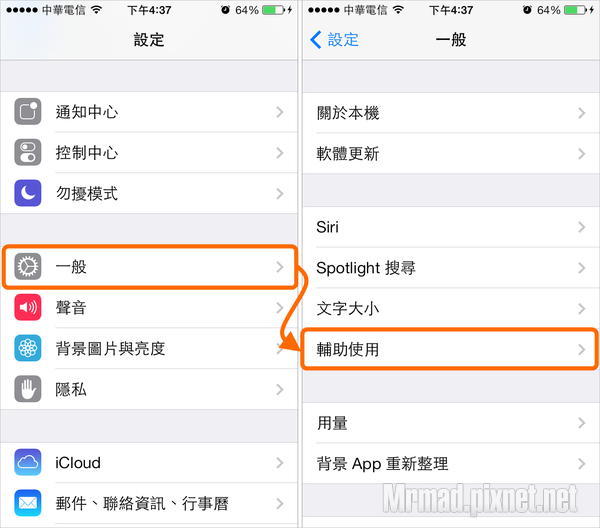
步驟2.在補助使用內找到「減少動態效果」功能,(右圖)請將它給開啟,綠色狀態代表開啟。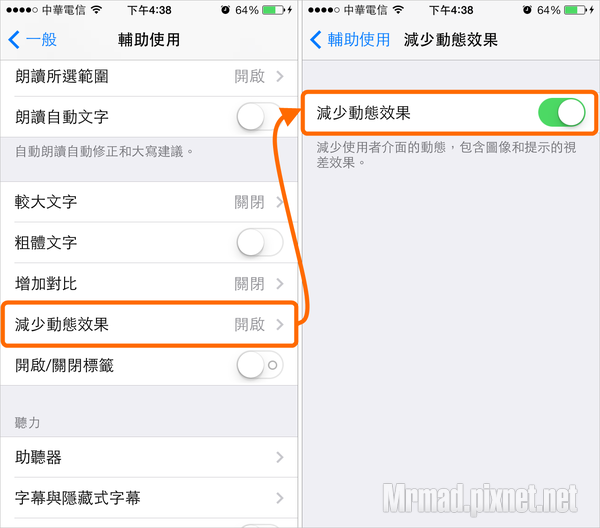
透過iOS來製作桌布教學:
將減少動態效果關閉後,接下來就要將自己想要製作的照片,先存入iPhone/iPad設備內,這樣才能夠進行製作。
步驟1.到「照片」內,去找到想要製作的桌布檔案,照片尺寸建議要越大越好,這樣才不會造成失真,這次教學就挑選iOS.iM專屬的桌布來做說明,左圖是原本照片尺寸,直接點選這張照片來進行編輯,去縮放到你想要呈現的桌布樣貌,特別注意如果照片不是長方形,在上下角會有黑邊,請將這張照片透過你的手指去拉滿,直到你覺得OK的大小與角度,調整完畢後,就直接按POWER+HOME來擷取成圖片。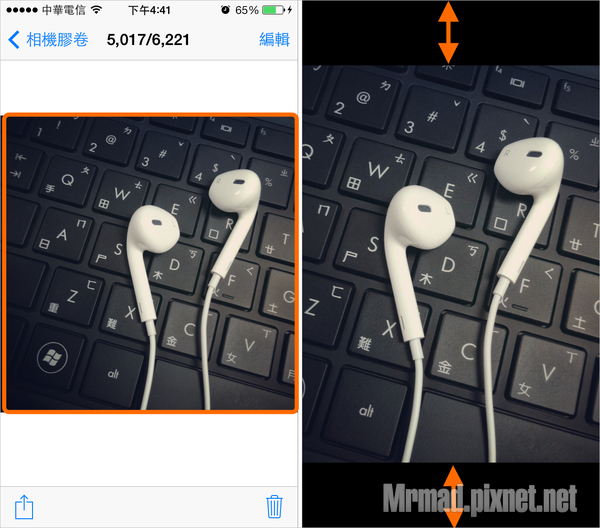
步驟2.回到設定,找到「背景圖片與亮度」,再去點選「選擇背景圖片」來設定桌布圖案。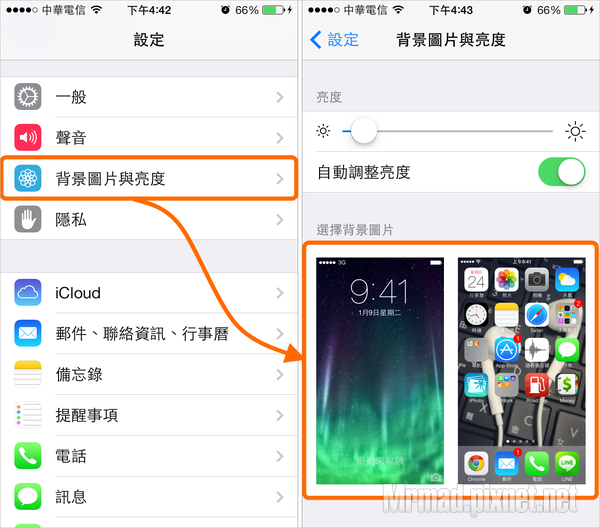
步驟3.接下來點選「相機膠卷」,找到剛擷取的照片,直接來「設定」即可,就不怕會遇到無法縮小問題發生。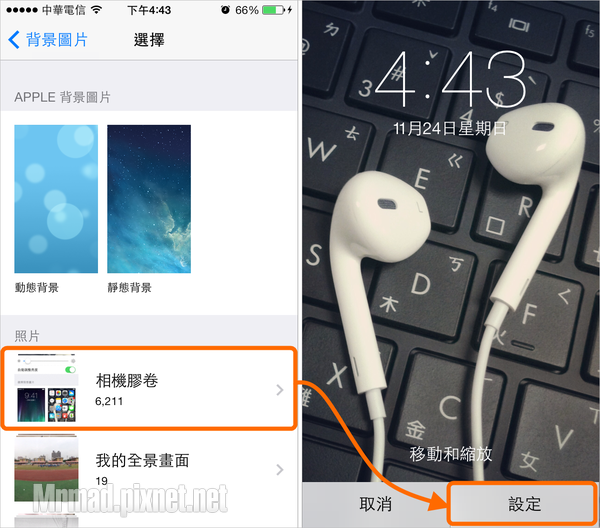
步驟4.這樣就完成了桌布,是不是輕鬆又簡單呢?快過你還要在電腦上開繪圖軟體調整。
標籤: iOS7 桌布 縮小iOS7 桌布調整iOS7桌布iOS8 桌布iOS8 桌布 無法縮小iOS8 桌布 縮小