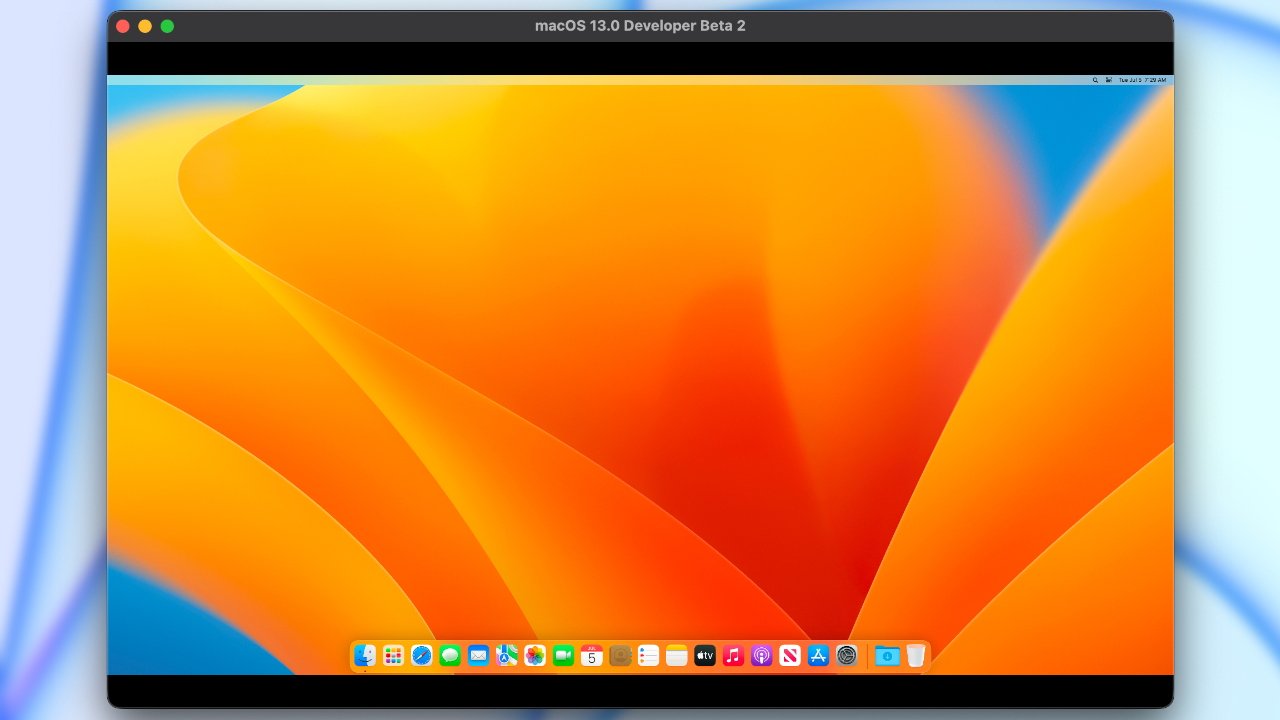
Rather than paying for a developer account or using the public beta program, users can take macOS Ventura for a test run today using a virtual machine tool. Here's how.
There are plenty of reasons why someone might want to install a beta operating system from app development needs to simple tech enthusiasm. However, there is a lot of risk involved with running pre-release software that could lead to data loss or system failure.
Instead of running the beta in place of a stable version of macOS, users can try running the beta in a virtual machine. Tools like VirtualBuddy will download and install an entire operating system within an app, so users can try out new features or test apps without risk to the main OS.
How to use VirtualBuddy to test macOS Ventura
Rather than having to find, download, and correctly manage an installation of macOS, VirtualBuddy offers installation options from official Apple sources right within the app setup window.
Virtual machines have become more popular for running secondary operating systems thanks to streamlining the experience. Rather than restarting and booting into different partitions, users can instead launch an app and run macOS Ventura in a window.
VirtualBuddy requires macOS 12.3 or later and an Apple Silicon Mac for installation.
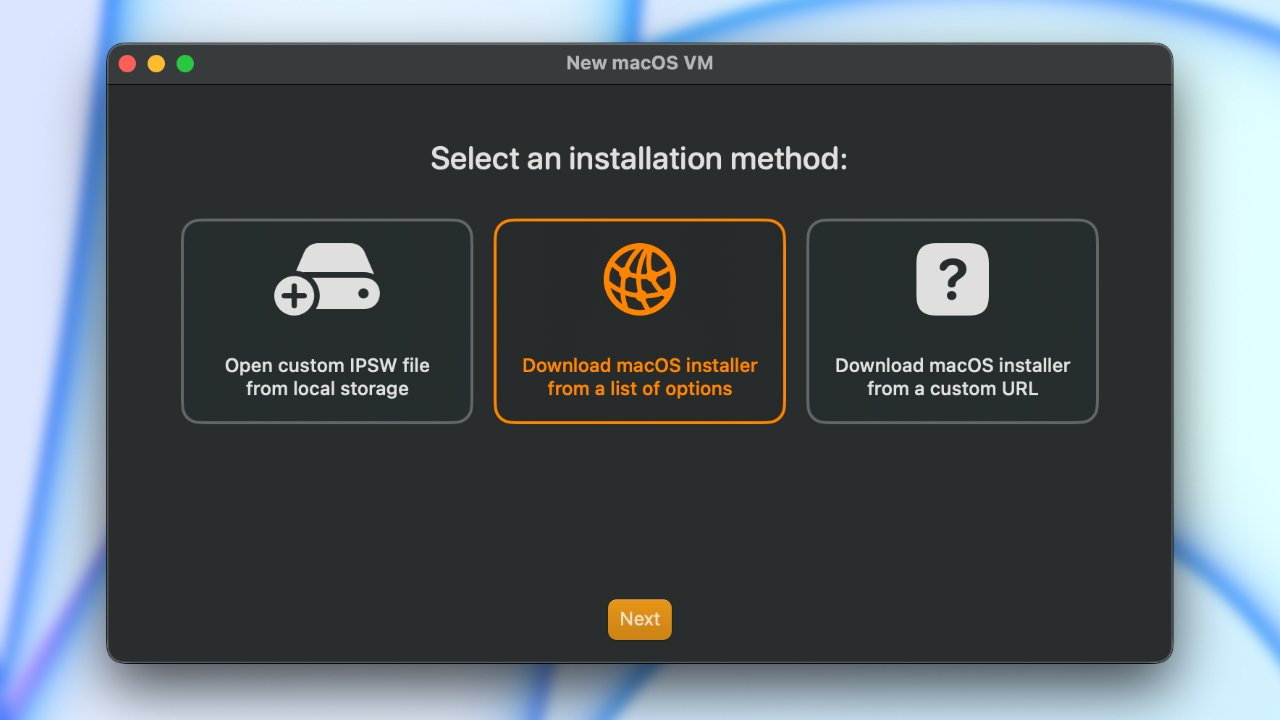
How to get macOS Ventura running in VirtualBuddy:
- Open the VirtualBuddy Github Releases.
- Select Assets from the latest stable update, then click the .dmg file to download.
- Open the .dmg file in downloads and drag the VirtualBuddy app into the Applications folder. Open VirtualBuddy and choose to trust the app.
- Click Create your first VM
- Select Download macOS installer from a list of options.
- Select the version of macOS to install from the dropdown menu.
VirtualBuddy is a free tool built and managed by an independent developer. It is considered experimental and may encounter problems when running macOS, so critical data should not be stored within the virtual machine.
However, it is the best way to get macOS Ventura running without any extra cost or risk to local files. Other options, like Parallels, require the user to access the IPSW file, which means signing up for a developer account or public beta.
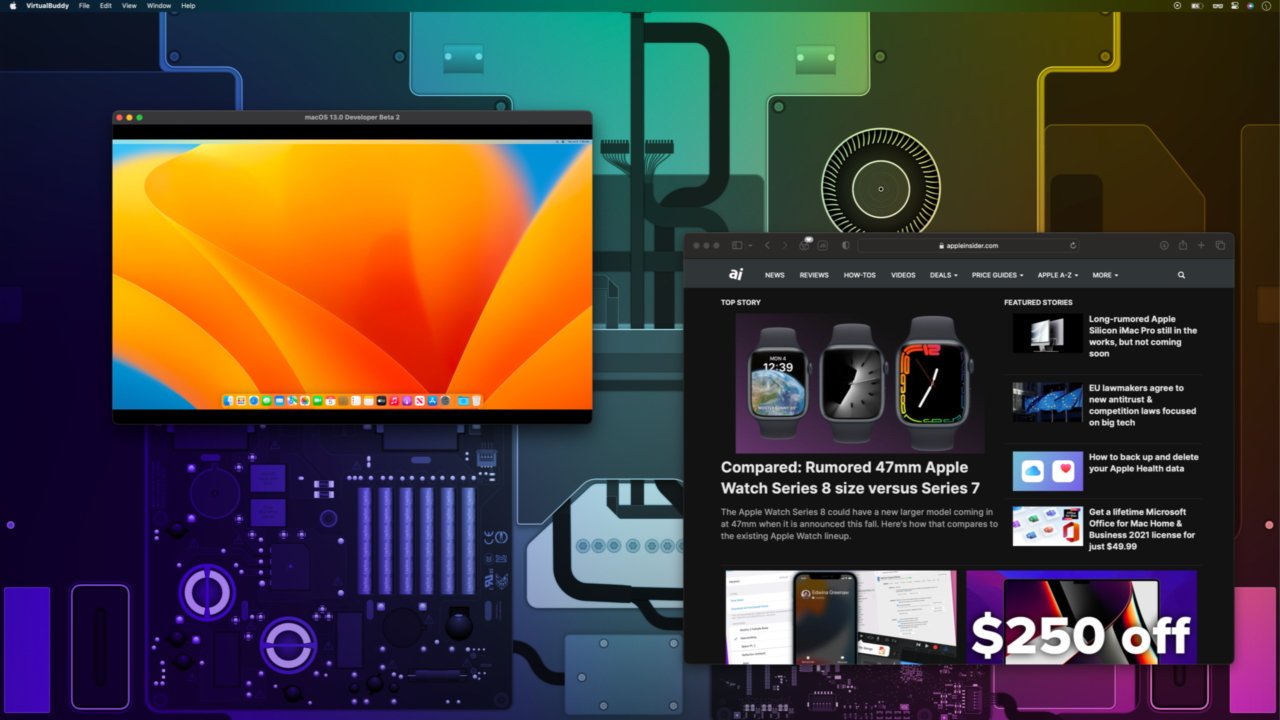
The developer says to take advantage of APFS by creating a duplicate virtual machine within the library folder. That way, if something goes wrong on the virtual machine you're running, it can be quickly recovered with a "clean" install.
The screen resolution for the virtual machine targets the Mac's primary monitor. That means it will work best as a full-screen app, but users can scale this down within the virtual machine's System Settings app to scale it for use in a window.
When new updates for macOS Ventura become available, install the latest version as a separate virtual machine within VirtualBuddy. Users can choose to keep the old version around for comparison or delete it for a clean install. There's also the option of updating the existing virtual machine from within the System Settings app.
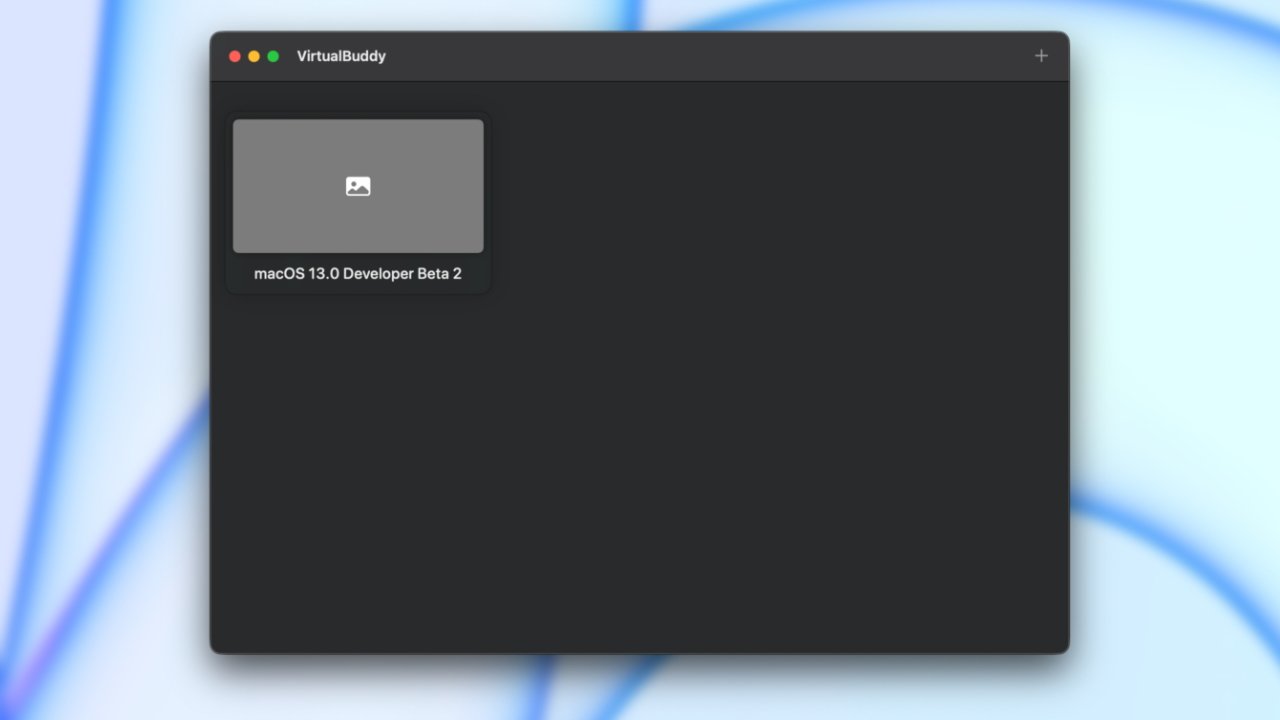
AppleInsider, and Apple itself, strongly recommend users don't install the betas on "mission-critical" or primary devices, as there is the remote possibility of data loss or other issues. Instead, testers should install betas onto secondary or non-essential devices, and to make sure there are sufficient backups of important data before updating.
Using VirtualBuddy and a separate iCloud account for testing will eliminate most of the risk associated with beta testing. Apple is expected to release macOS Ventura to the public in the fall, so until then, rely on the virtual machine for testing.