Step 5. ▼ 接下來輸入「diskutil cs list」。
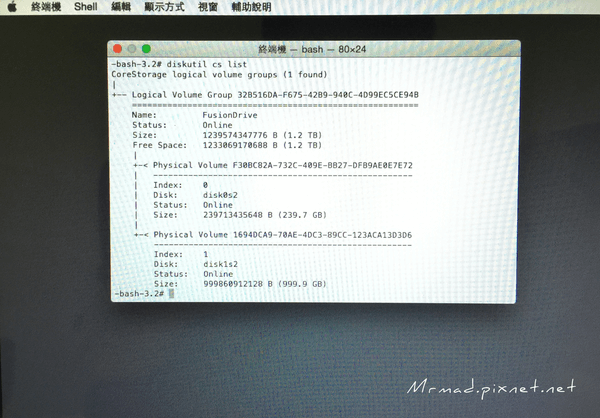
Step 6. ▼ 最後輸入「diskutil coreStorage createVolume ********-****-****-****-************ jhfs+ “Macintosh HD” 100%」,紅字部分請依照Step5查到的第三行數字代碼自行更改輸入,綠色字部分可依照自己想法更改,這是指SSD與HDD合併後的名稱,輸入後按下Enter讓它執行,執行完畢後Fusion Drive就已經形成。
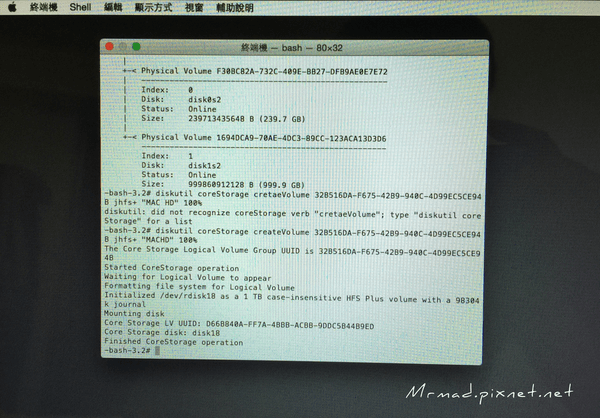
Step 7. ▼ 關閉「終端機」,會回到OS X工具程式選擇頁面,直接點選「安裝 OS X」繼續。

Step 8. ▼ 點選「繼續」。
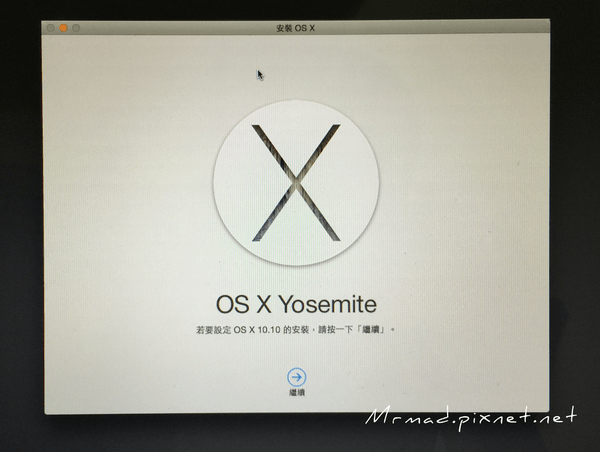
Step 9. ▼ 就會看見剛所製作好的 Fusion Drive(1T+240G)1.23TB,點選它進行安裝 macOS。
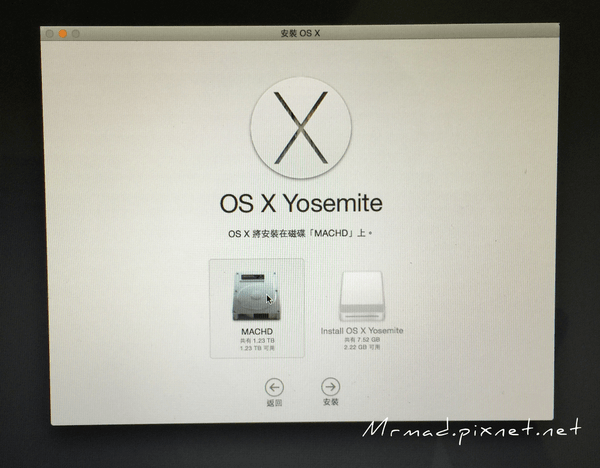
Step 10. ▼ 接下來就跟系統安裝一樣,等安裝完畢後,進入做設定就可以使用。
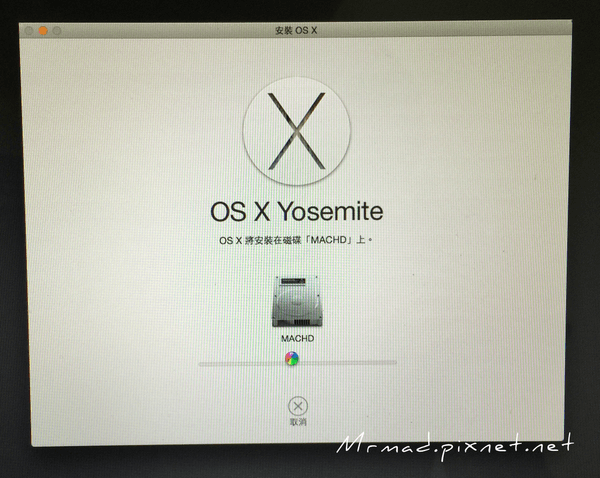
Step 11. ▼ 安裝完成!
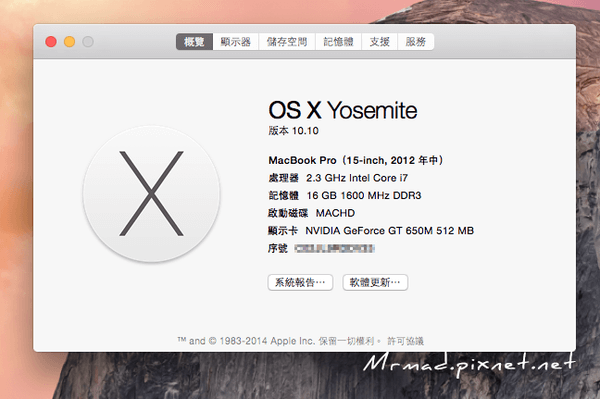
目錄
MacBook Pro 更換 SSD 硬碟效能測試
Disk Speed Test 測速
由於本身是從事多媒體性質,常會開些耗資源軟體在處理,說真的原本內建的硬碟品質差就算了!讀取速度又慢,更換前內建讀取速度,慘不忍睹慢的跟烏龜一樣速度,開機慢關機也慢,不時就是彩球伺候。
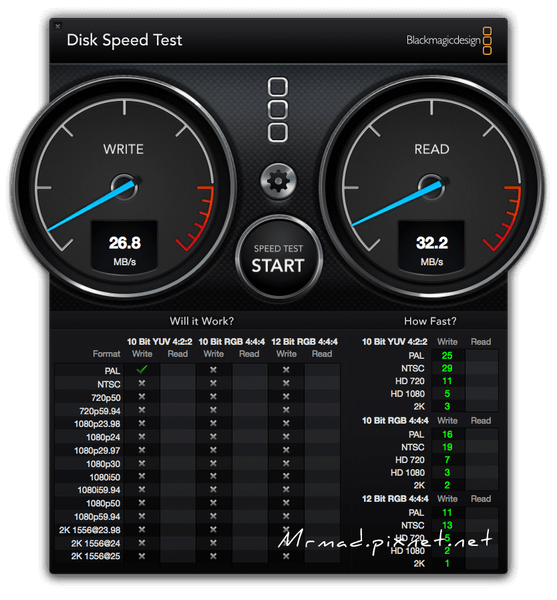
但在更換後速度一整個狂飆,不管是讀寫或執行速度都非常驚人!彷彿是由一台破銅爛鐵的車變為一台超跑,現在5秒內就開機進入系統。
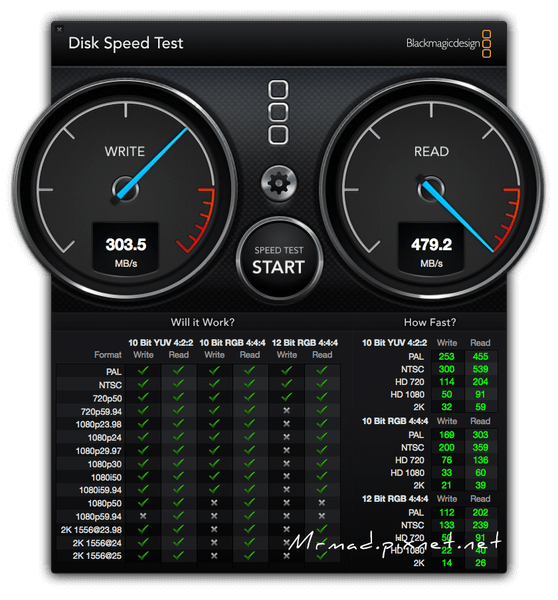
如何替 MacBook 開啟TRIM支援
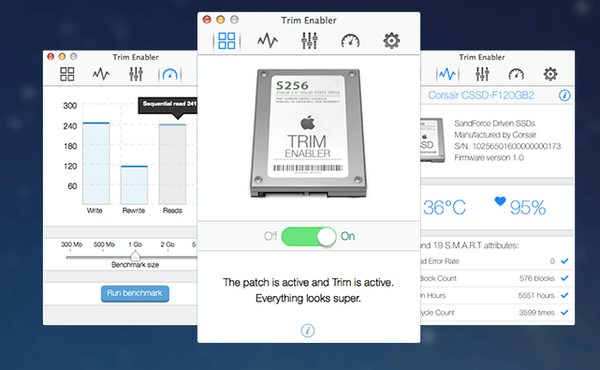
TRIM是SSD的技術,各家SSD廠商都會進行開發屬於自己的TRIM,可讓SSD利用NAND Flash進行讀取,使用者在刪除資料時,傳統硬碟只是將這些記錄隱藏而非真的抹除,才會有救援刪除工具的出現,因為資料在硬碟上還是存在,只要新資料不要再去覆蓋舊資料都可以救回,但SSD做法則是先將資料區塊進行刪除後才寫入,這樣效能與效率上就會大大降低,但有了TRIM技術後,就能夠讓SSD要刪除資料就馬上進行刪除動作,使得SSD可以維持在最高效能上。而MAC OS X Yosemite也能夠開啟此項技術,但此工具是由國外Groths自行開發的Trim Enabler小工具,可以針對 MAC OS X進行開啟TRIM。
官方下載位置:點我去下載
設定教學
▼ 下載Trim Enabler程式後,開啟並開啟為「On」狀態才能啟動,如果沒啟動,請自行重新開機一次即可。
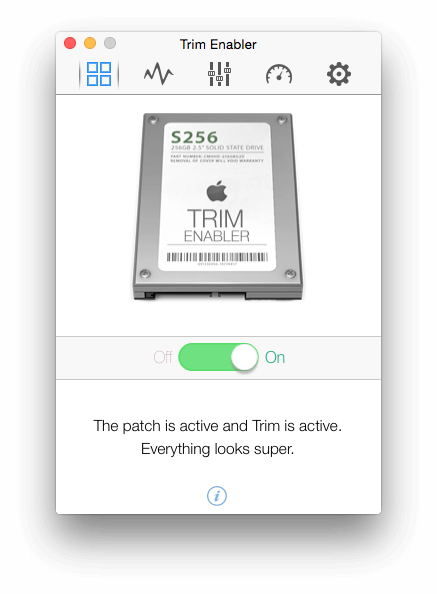
▼ 開啟後,可以到關於這台mac > 系統報告..內的硬體找到「SATA/SATA Express」,會列出一項TRIM支援,左圖是未開啟之前,右圖是開啟後,效能上也會更快些。
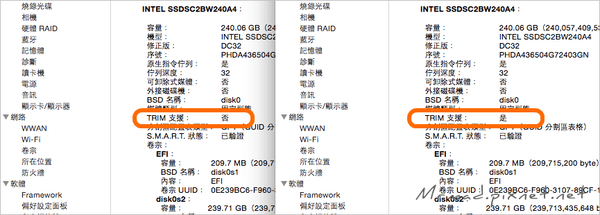
以上就是本次的DIY硬體與軟體升級,不知道看完以上的結果,是否準備要購入SSD來增加讀取速度了呢?如果只是單純文書與上網,其實就不太建議換SSD,畢竟原本速度就足夠應付,除非要跑繪圖、剪輯、調色、特效、修圖、跑程式等,就建議換個SSD與組Fusion Drive會是最佳選擇。
喜歡這篇文章教學,後續想了解更多Apple資訊、iPhone、Mac、3C隱藏技巧,歡迎追蹤 iOS.iMFB粉絲團、iOS.iMLINE@、訂閱iOS.iMGoogle新聞、Telegram、Instagram以及 訂閱YouTube頻道,將會有更多非常實用的技巧教學分享給大家。
頁次: 1 2 3