目錄
DIY拆裝MacBook Pro換HD與SSD篇
拆卸 MacBook Pro 技巧
▼ 將MacBook Pro翻面,將底下三根長螺絲(右上角)、七根短螺絲拆除。

▼ 拔除電池上的電源線。

▼ 拿個工具將它往上輕輕的扳開即可。

更換 MacBook Pro 硬碟教學
▼ 接下來就可以將硬碟的固定架拿下,這是由兩顆PH00的螺絲固定而已。

▼ 拆下後就先放置在旁邊。

▼ 原本的內建2.5吋日立硬碟就能拿起,並握住SATA線就可以輕鬆拔除。

▼ 此時請注意硬碟左右兩邊都有固定用的螺絲四顆,請使用T6星狀起子將它們拆除裝到新硬碟上,另一邊還有片塑膠片也可以順便將它撕下貼到新的硬碟上。

▼ 接下來將新硬碟放回舊硬碟位置上,技巧外圍先固定進去再讓內圍放下固定凹槽即可,並且將剛剛固定架再鎖上,這樣換硬碟就大功完成。

更換光碟機位置換SSD教學
▼ 光碟機固定位置一共有三個大地方,左邊兩處是螺絲,右邊為排線固定。

▼ 將這三組排線透過工具往上撥開,要小心不要扯斷。

▼ 最上面有一條排線,這就比較難拆點,要往後推開,盡量找些夾子來推開比較好些。

▼ 換左上角位置,將固定上面的PH00螺絲拆除,左邊的是藏在排線下方比較難拆到,建議先拆中右這兩顆,再將固定條翻起就能輕鬆拆除右邊T6的螺絲。

▼ 最後剩最左方與右方的固定T6螺絲,將它們拆除吧!

▼ 此時就可以將內建光碟機慢慢拆除,右邊固定排線地方,有用一塊有點厚度的雙面膠黏住盡量撕排線即可。

▼ 將SSD裝上硬碟轉接盒上準備要放入MacBook Pro嚕!

▼ 別急要放入,請先將光碟機拿來與SSD轉接盒對照一下,舊有光碟機上有兩顆螺絲、固定支架、SATA線,將它們移植到新的轉接盒上吧!
▼ 並將SSD轉接盒裝上,螺絲依序鎖上,先鎖T6星形螺絲再鎖排線上的螺絲唷!並將排線都插好就完成光碟機轉換成SSD硬碟。

▼ 另外別忘記電池的排線也要插好唷!最後就將外殼也都裝回即可完成。

▼ 而光碟機也別忘了將它給裝上外接光碟機盒內唷!

MacBook 製作 Fusion Drive 教學
Step 1. ▼ 插上剛製作完畢的OS X Yosemite USB,開機時一直壓住「option」鍵。

Step 2. ▼ 直到跳出要選擇開機磁碟,點選OS X Yosemite進入安裝。
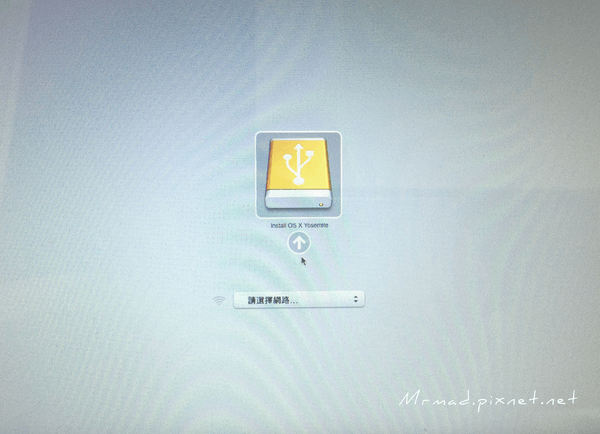
Step 3. ▼ 進入安裝頁面後,請先點選「工具程式」>「終端機」,先將HD與SSD製作成Fusion Drive。
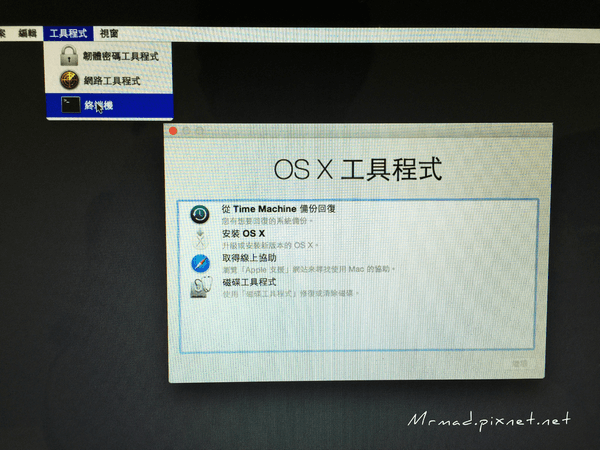
Step 4. ▼ 先輸入「diskutil cs create FusionDrive disk0 disk1」,輸入完畢後按下Enter,就會出現底下畫面。
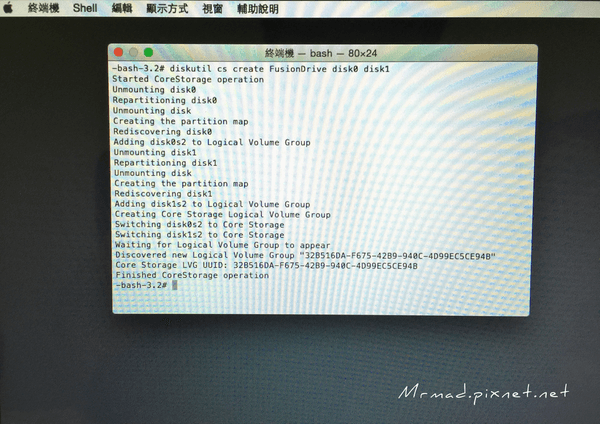
喜歡這篇文章教學,後續想了解更多Apple資訊、iPhone、Mac、3C隱藏技巧,歡迎追蹤 iOS.iMFB粉絲團、iOS.iMLINE@、訂閱iOS.iMGoogle新聞、Telegram、Instagram以及 訂閱YouTube頻道,將會有更多非常實用的技巧教學分享給大家。
頁次: 1 2 3