過去曾經教過大家使用新版iTunes、iTools和免電腦也能透過iOS 送贈送的GarageBand製作iPhone鈴聲,但隨著iOS不斷推出,蘋果也持續替GarageBand更新改版,會發現到整體界面功能似乎有點變動,如果你想要在iOS 11上靠GarageBand來製作鈴聲,那這篇教學會非常適合您學習。
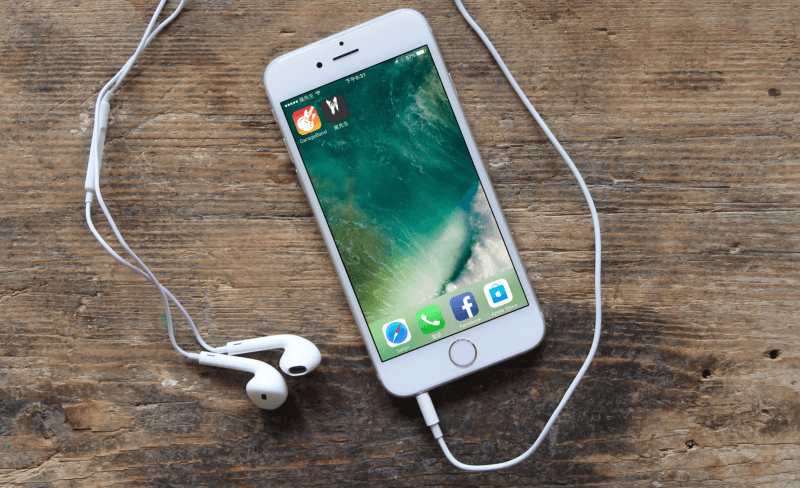
版本說明
本篇教學是使用 iOS 11 搭配 GarageBand (v2.3.2) 製作鈴聲技巧,在iOS 12、iOS 13 或新版本操作,如後續有變動在請在這篇最底下留言告知,將會在更新。
Garageband 下載
在2013年後凡是有購買新 iPhone、iPad或iPod Touch用戶,蘋果都會自動贈送這款GarageBand App音樂錄製編輯工具,如果之前有刪除的用戶可以再下載回來,適用iOS用戶。經常也會聽見有些用戶說無法下載看見需要付費,代表是購買二手的設備,沒買過新機開通,自燃就無法免費使用這款APP,不過也可以找朋友用他的 Apple ID 幫忙登入到自己的設備下載,載完後在登出換回自己的 Apple ID即可。
點我去下載 Garageband APP
鈴聲製作教學
步驟 1. ▼ 開啟GarageBand App,點選「錄音機」。
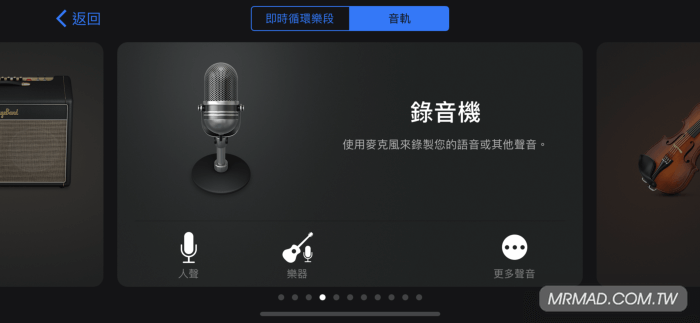
步驟 2. ▼ 進入後點選左上角「三條」切換成時間軸軌符號。
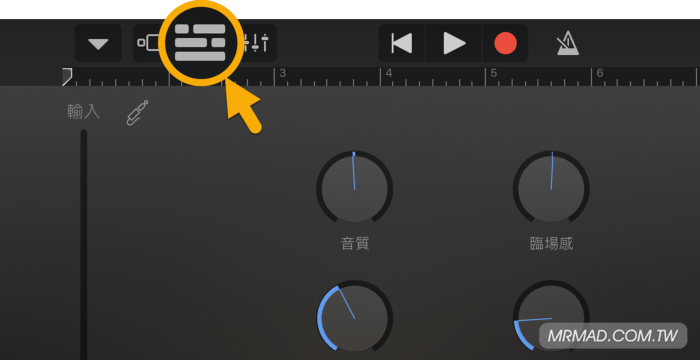
步驟 3. ▼ 接下來,點選右上角「+」。
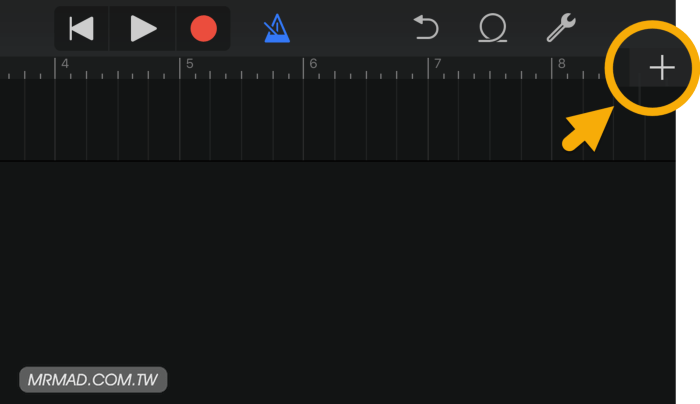
步驟 4. ▼ 點擊「8小節」。
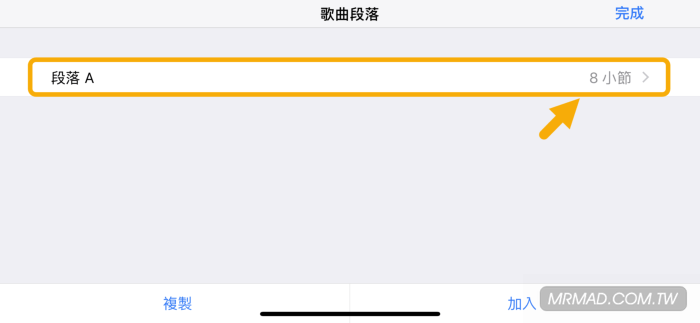
步驟 5. ▼ 將段落長度改為「30」後,點下右上角「完成」。
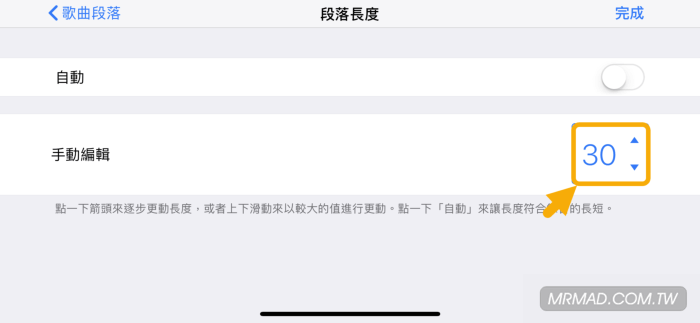
步驟 6. ▼ 回到音軌介面,請點選一下右上角的「繞圈」圖示。
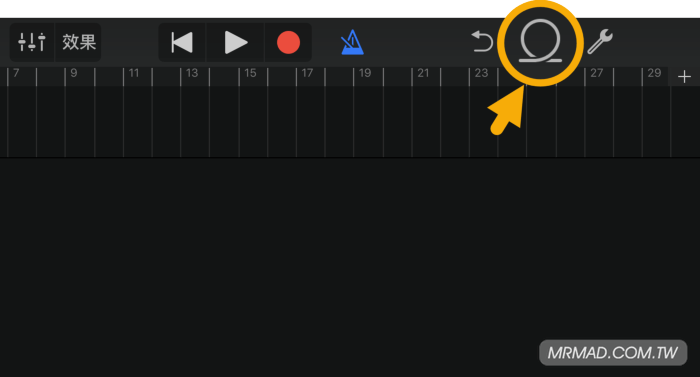
步驟 7. ▼ 點選最底下從「檔案」App瀏覽項目。
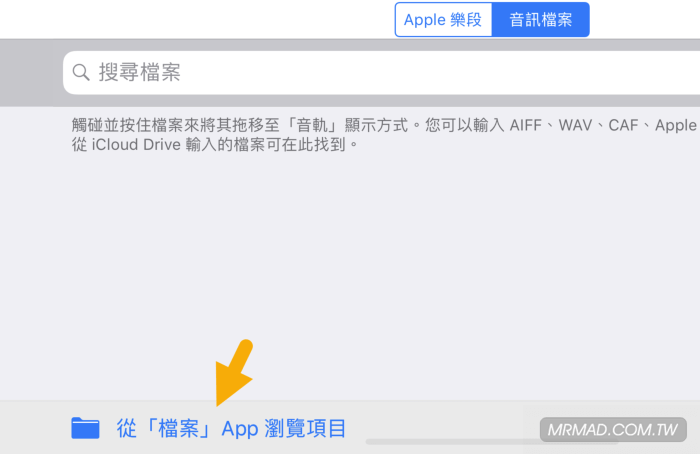
步驟 8. ▼ 在最新項目內就可以看見設備內的MP3檔案,如沒有發現你想要的歌曲,請點擊右上角「顯示全部」。
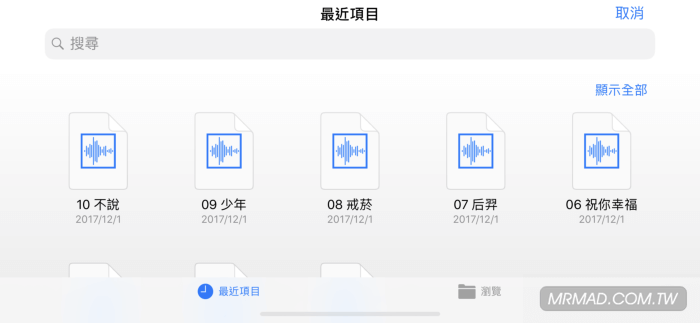
步驟 9. ▼ 就會完整完整顯示設備內的MP3音樂檔案,點選要加入的檔案。
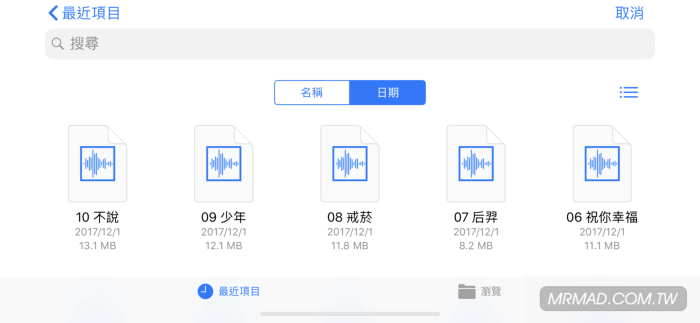
步驟 10. ▼ 就會出現在音樂檔案列表中,透過手指點住要匯入的音樂檔案不放,就可拉至時間軸上。
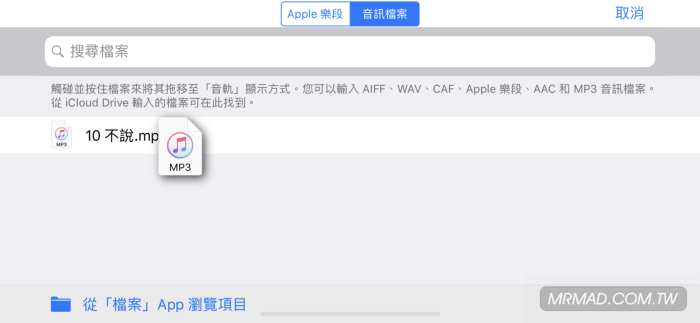
步驟 11. ▼ 當音樂拉至時間軸上後,可透過左右拉桿去控制長度,建議先不要拉滿,壓住音樂軌左右拉動調整想要的段落,可點上方播放鈕進行播放看看是否是自己想要的,確定後再拉滿即可。
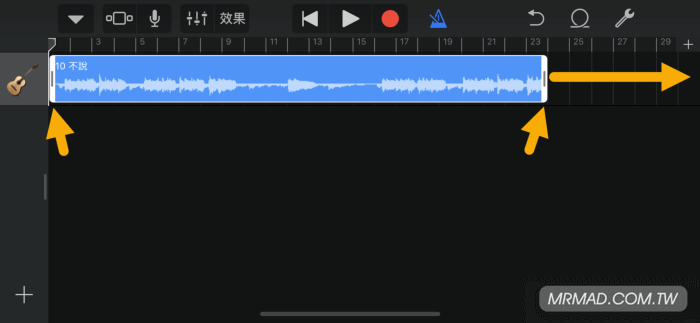
步驟 12. ▼ 音樂製作確認後,點一下左上角「往下箭頭」>「我的歌曲」。
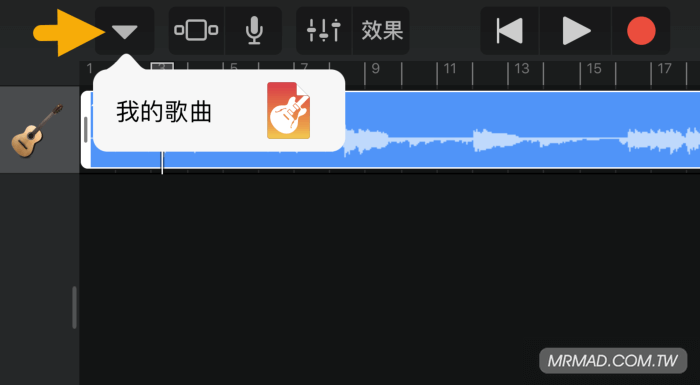
步驟 13. ▼ 壓住「我的歌曲」就會跳出選單,建議先替這份專案改名,方便以後辨識用。
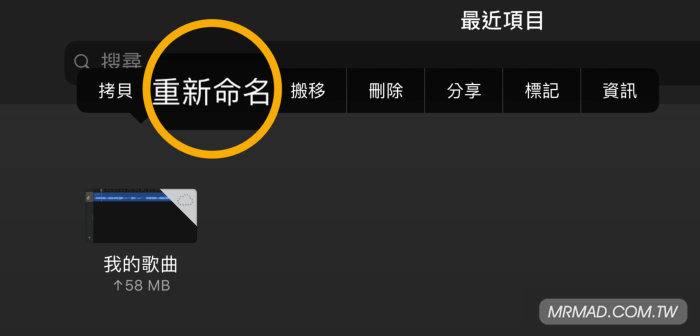
步驟 14. ▼ 改為歌曲名字後按下「完成」。
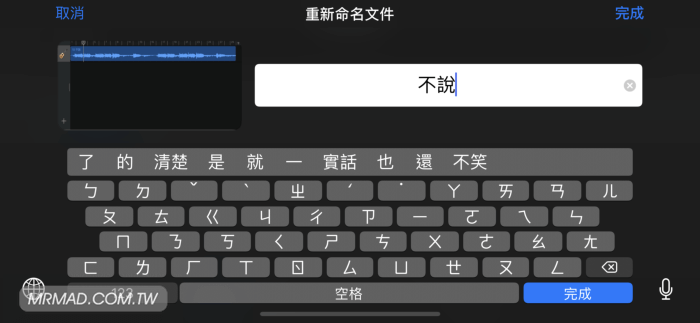
步驟 15. ▼ 改再次壓住剛製作的專案,並選擇「分享」。
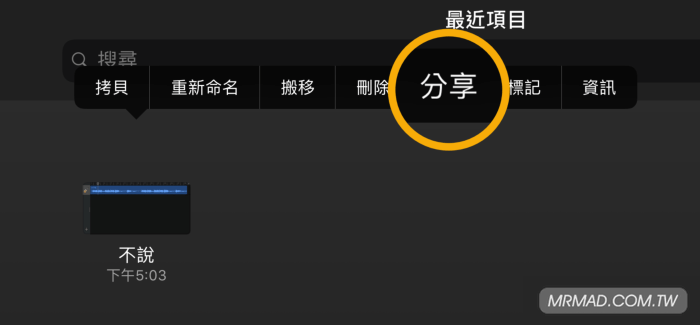
步驟 16. ▼ 點選「鈴聲」。
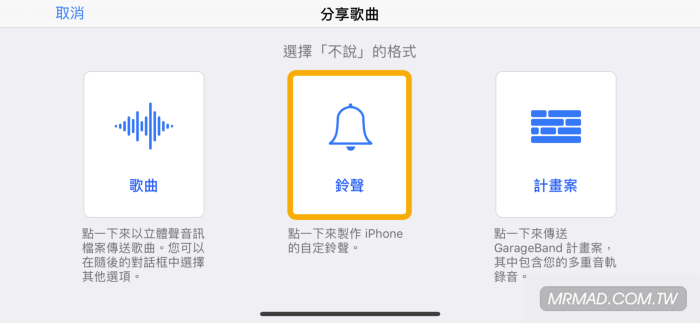
步驟 17. ▼ 這裡可以修改你想要的鈴聲名稱,修改完畢後直接點右上角的「輸出」。
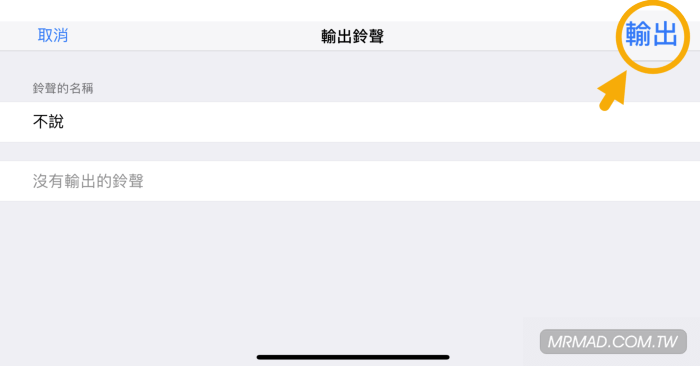
步驟 18. ▼ 會出現鈴聲輸出成功訊息,按下「好」,這就代表已經製作iOS鈴聲已經完成。
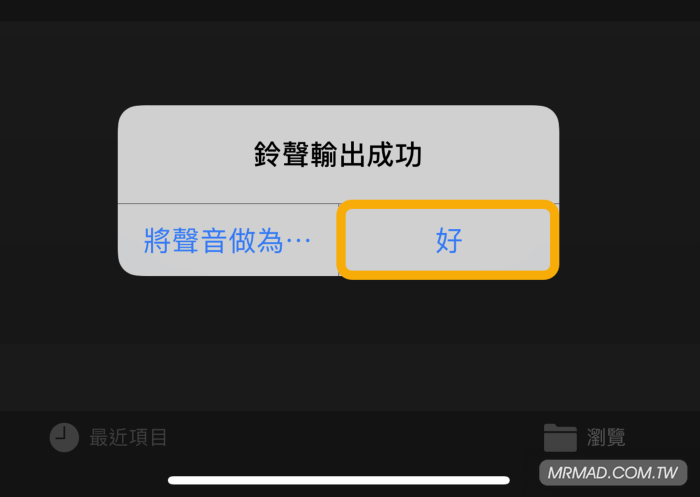
步驟 19. ▼ 到iOS 的「設定」>「鈴聲與觸覺回饋」>「鈴聲」內就可以發現剛製作好的鈴聲檔,點擊就能套用。
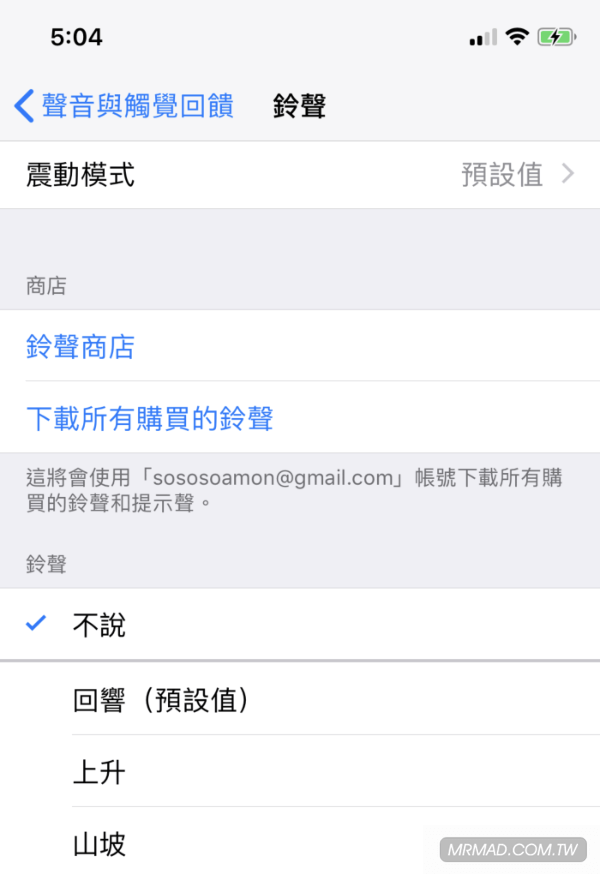
另外還有 4招免電腦也能輕鬆製作iPhone鈴聲方法,可透過底下影片了解。
刪除GarageBand鈴聲
如果從GarageBand上製作好的鈴聲要怎麼刪除呢?可以透過底下方式來操作。
步驟 1. ▼ 壓住專案後,選擇「分享」。
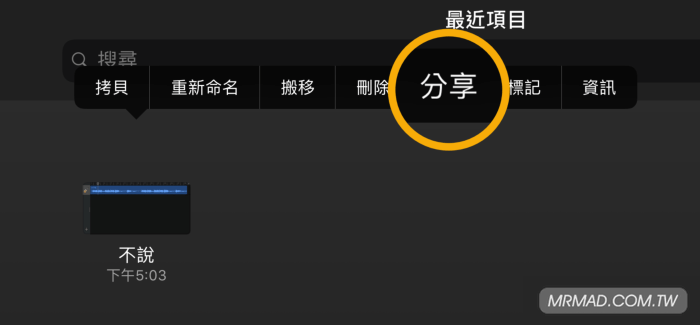
步驟 2. ▼ 點選「鈴聲」。
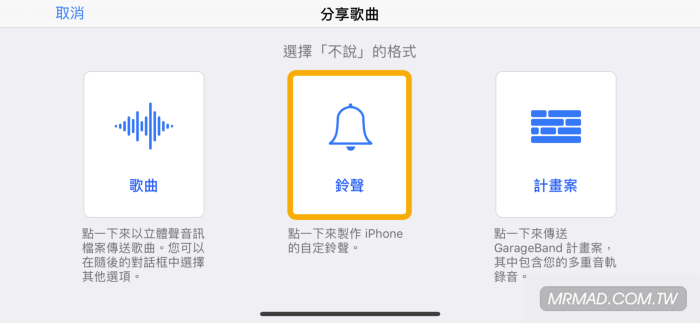
步驟 3. ▼ 點擊「您的鈴聲」。
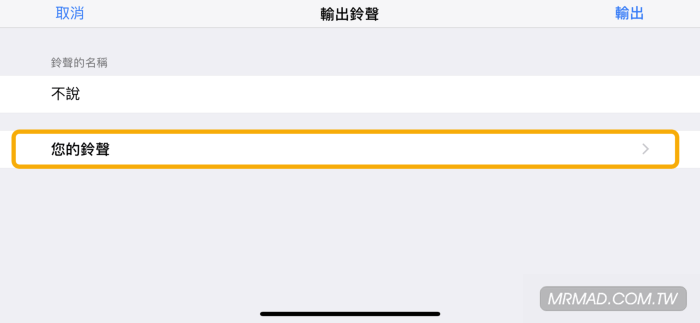
步驟 4. ▼ 裡面就會列出所有製作過的鈴聲清單,往左滑動就可刪除鈴聲。
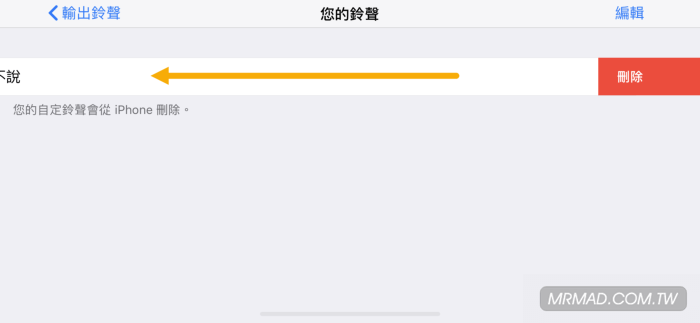
標籤: GarageBandiOS11鈴聲iPhone鈴聲鈴聲製作