
With an iPhone and a pair of AirPods, you can use iOS 15's Live Listen feature to help when you're hard of hearing, standing in a loud place - or even eavesdrop on conversations from afar.
Live Listen was not created to help spies or the paranoid. And there must be subtler ways to eavesdrop than to pop your iPhone in front of people and then walk away with AirPods in your ears.
But as well as generally - and excellently - boosting sounds to help you hear, Listen Live is directional. When you're at a crowded bar or sitting in a noisy restaurant, you can turn your iPhone toward whoever you're talking to.
You'll then hear them boosted, and be able to hear them much better over the cacophony of your environment.
It just takes setting up the first time, then being able to switch it on easily when you need it. Plus you will need to be able to switch it off easily, too, as in AppleInsider testing, the feature was a big battery drain.
How to set up Live Listen
Setting up Live Listen is really about making the control easily accessible. Until you actively add the button to Control Center, there's no way to start Live Listen.
On your iPhone:
- Go to Settings
- Choose Control Center
- Scroll down to More Controls
- Find Hearing and tap the green plus sign to add it to Included Controls
If Hearing is not in the More Controls section, you'll find that it's already in the Included Controls one.
That's a list of the controls in Control Center, and you can also tap and hold on the drag handles to rearrange them all. As you drag up and down the list, you are rearranging the grid of controls that you'll then see in Control Center.
Move Hearing somewhere toward the top of the list. Ones at the bottom will appear below the screen in Control Center, and you'll have to scroll to reach it.
That's not exactly hard, but having the Live Listen control right there on the screen, without scrolling, is much handier.
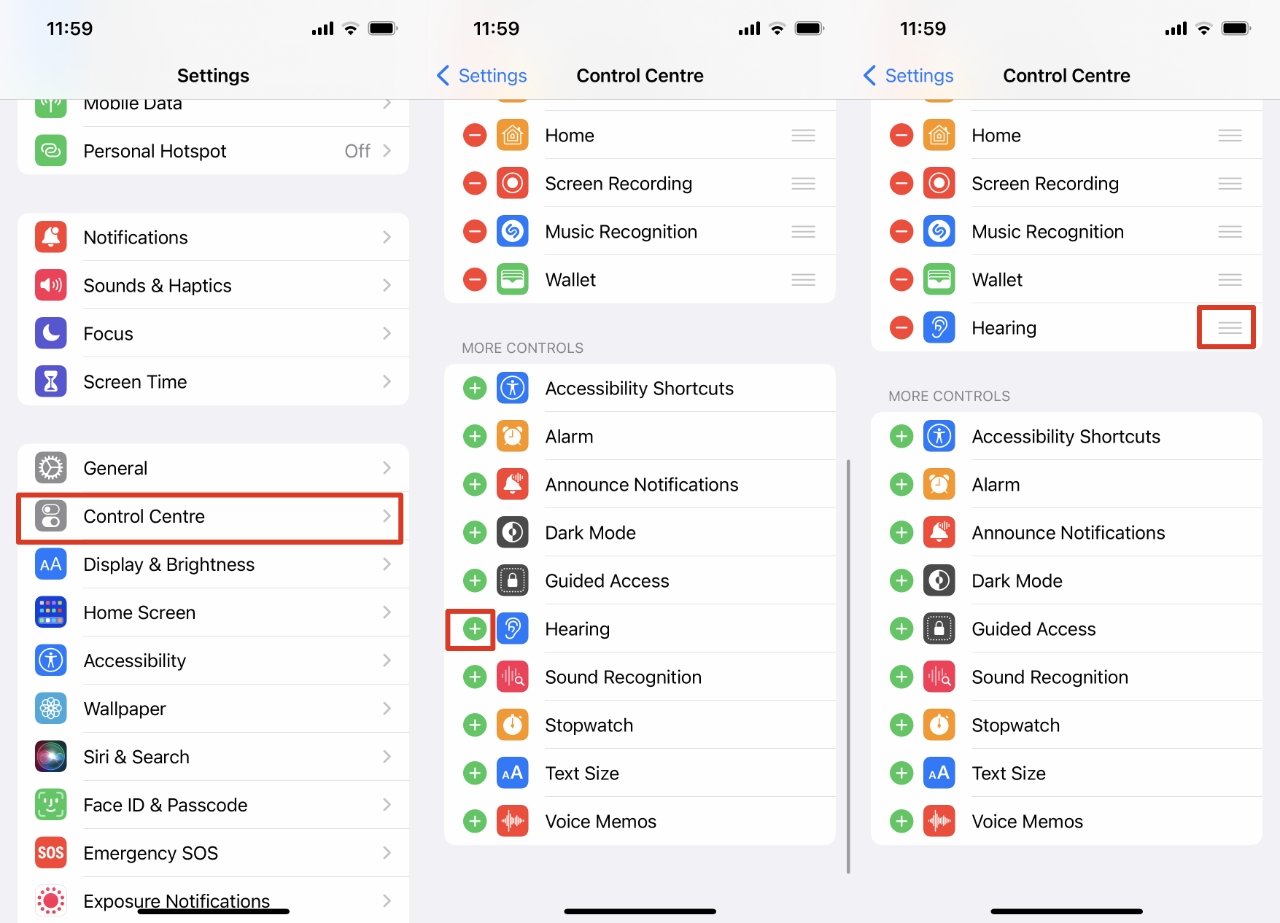
One important thing, though. Do not play music when you turn on Live Listen.
Apple does appear to have improved this since the feature first appeared in iOS 12. Now the music is immediately louder because of Live Listen, but it isn't as deafening as it was.
Nonetheless, make sure you've stopped any music before you start up Live Listen.
How to start Live Listen
- Put your AirPods in your ear
- Swipe down on the iPhone to open Control Center
- Ignore the Hearing control and instead tap on the AirPlay icon at top right of the Music control
- From the list of devices that appears, tap to choose your AirPods
- Tap away from the controls to return to Control Center
- Now tap on the Hearing ear icon
- Tap on either the text Live Listen Off, or the button at the foot of the screen
Now your AirPods will relay the sounds that your iPhone's microphones pick up. So turn your iPhone toward the person you're with.
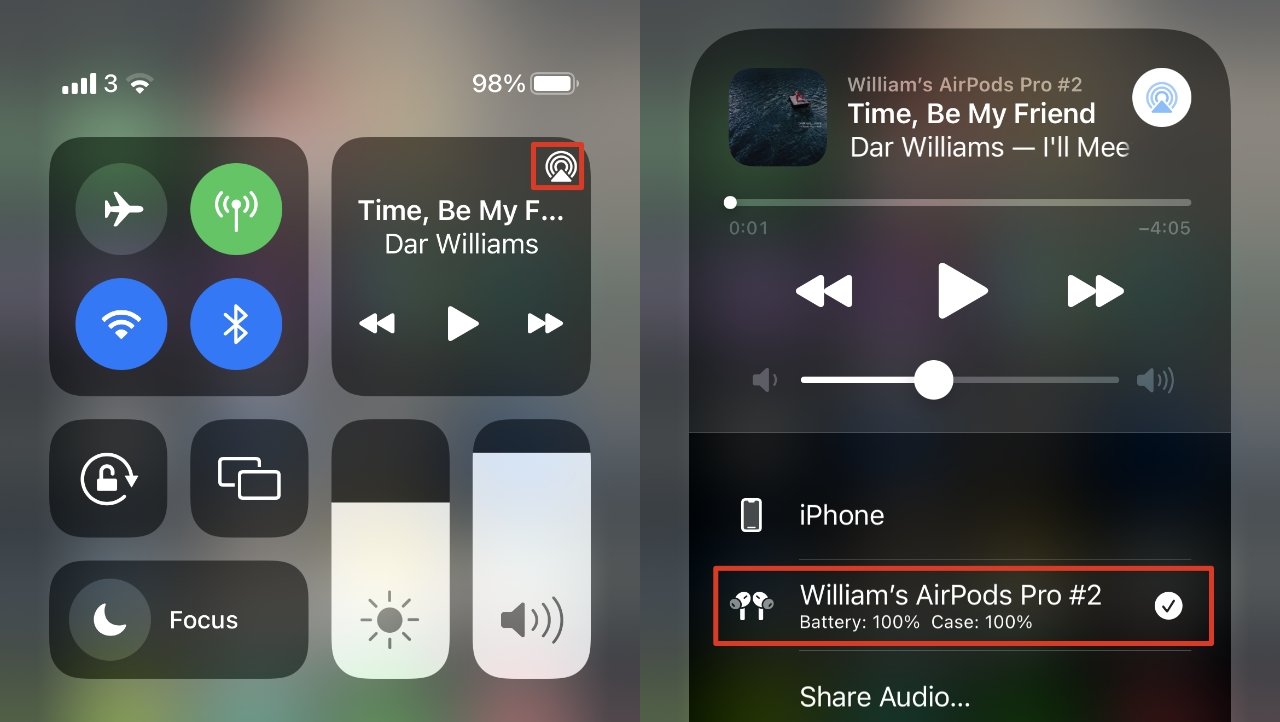
You should probably also explain what you're doing, since you have to leave your AirPods in for this to work and that can appear just a little rude.
Then when the environment quietens down, or you just finish your conversation, turn Live Listen off as soon as you can to save battery power. Swipe down on your iPhone to get Control Center.
Next, tap on the Hearing ear icon - which will be showing you the constantly changing volume levels in your environment. Now tap Live Listen On.
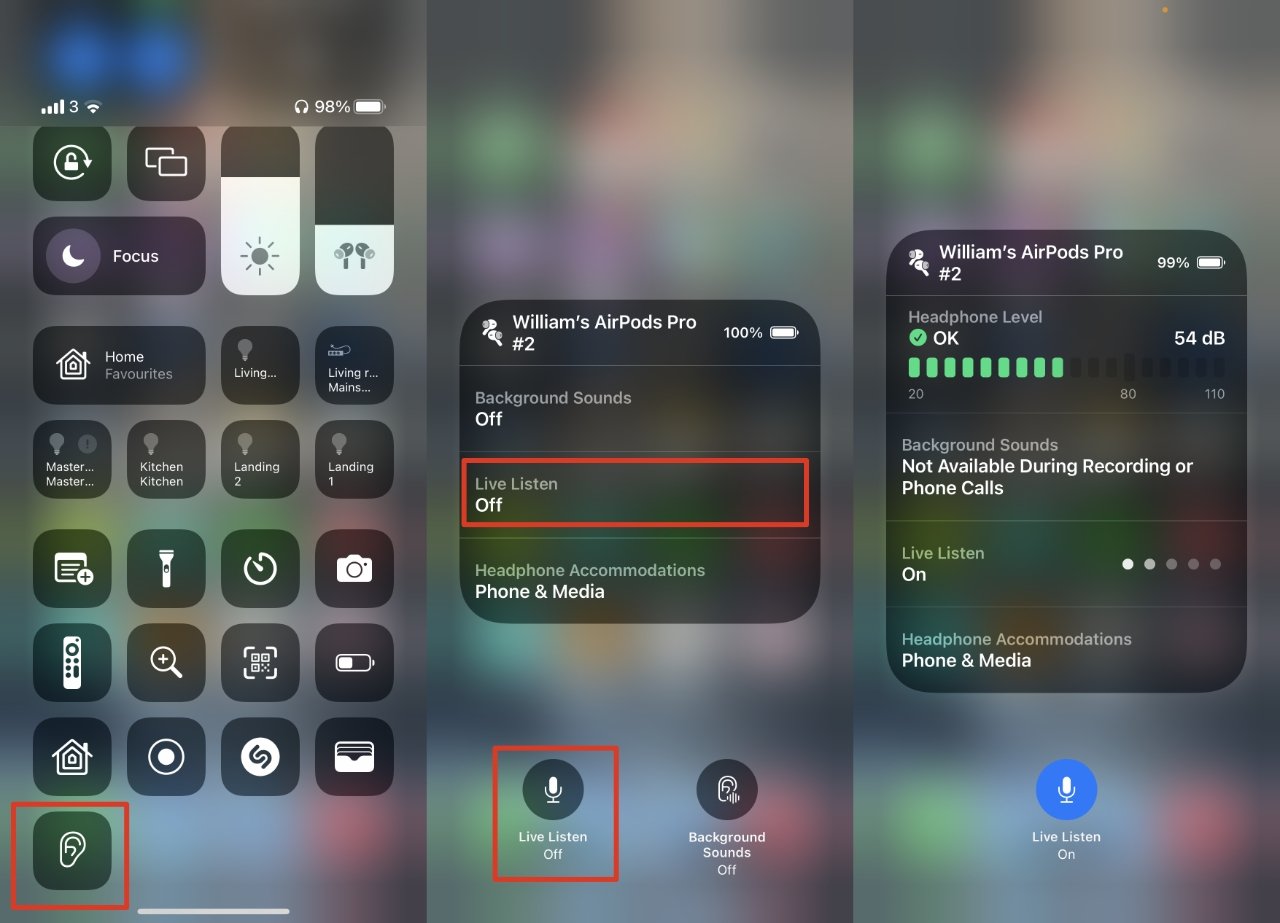
To turn it off, you tap Live Listen On. And to turn it back on, you tap Live Listen Off.
And enjoy that we've got this: it's one of those remarkable accessibility features that can help all users at times beyond just leaving your iPhone someplace and listening in to what's going on around it.