
Whether you're handing down an older iPad or buying a new one for a younger person or elderly family member, there are some things that you should do first.
Apple's iPads are a great device to keep in the family, since they're well-suited for both younger and older users, so they make a great device to hand over to a family member. Similarly, many people purchase newer iPad models specifically for use by older or younger users.
Before you just hand over an iPad, there are some simple steps you should take to ensure that it's properly set up for your family member. Here's how.
Reset and wipe your iPad
If you're handing down an older iPad that you already own, you should take the time to log out of your important apps and reset the device.
You can do that by heading to Settings > General > Reset.
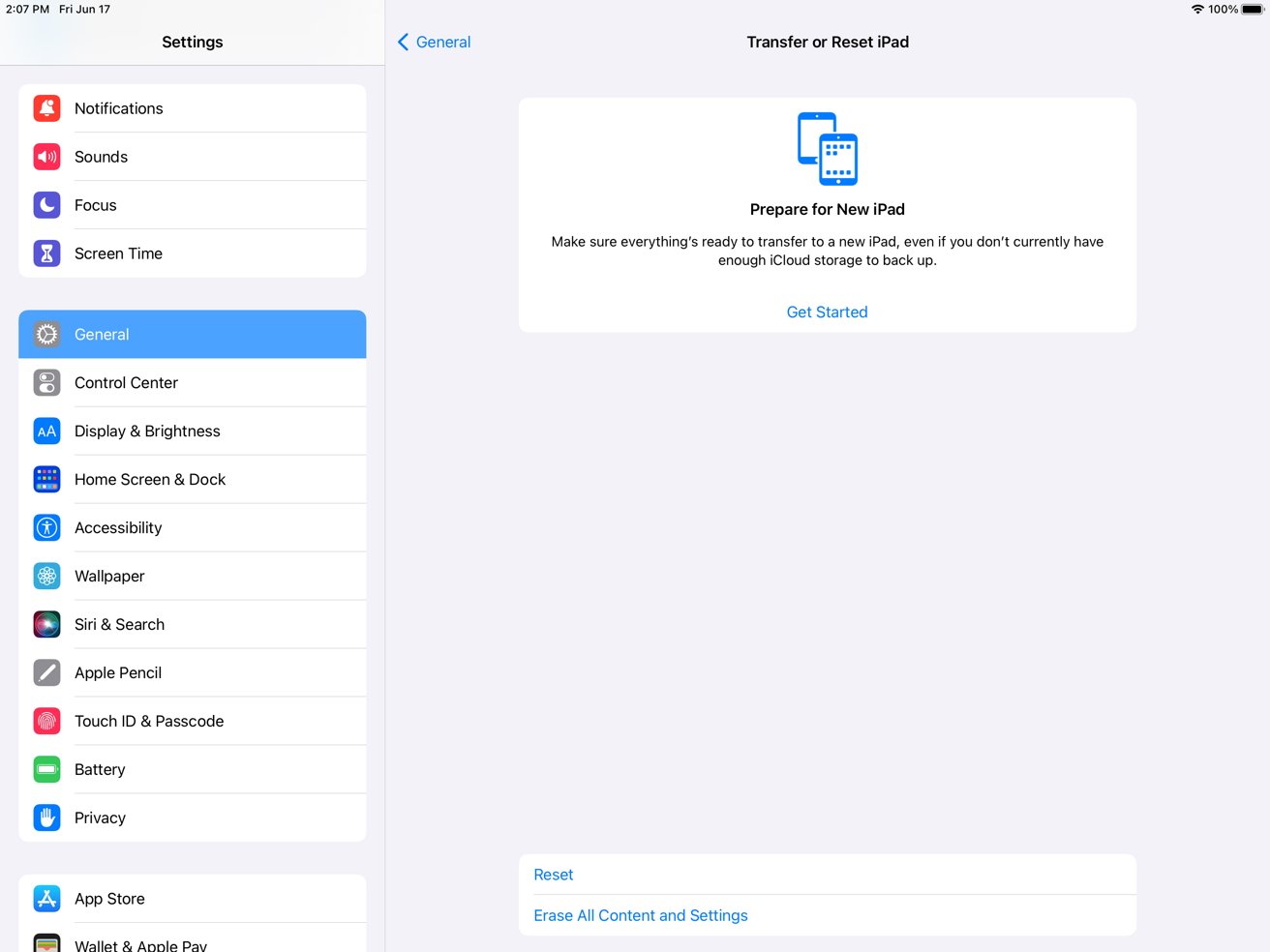
It's recommended that you don't just hand an iPad over to another person without resetting it. Although it might not seem like the device has any personal information on it, managing it and your Apple ID could get messy.
Create a new Apple ID
An Apple ID is not designed to be shared. We strongly recommend against creating a "family" Apple ID or handing over your credentials to your child.
Each person that uses an Apple product should have their own Apple ID. That includes both children and elderly family members.
If your child or family member already has an Apple ID, they can just simply log into your factory defaulted iPad with their email and password.
Children older than 13 years of age should create their own Apple ID. If you have a child younger than 13, they can still have an individual Apple ID, but you'll need to create it for them.
You can create an Apple ID for a user younger than 13 by heading to the Settings app on a parent's iPad or iPhone.
- Open the Settings app on a parent's or guardian's Apple device
- Tap on the Apple ID card. It'll have the parent's or guardian's name
- Find and tap on Family Sharing
- Tap on Add Member
- Finally, tap Create an Account for a Child
- Be sure to double-check the birthdate, since you won't be able to change this later
Set up Family Sharing
Family Sharing is an Apple mechanism that allows family members to share purchased content across their individual Apple IDs. It has other useful features for both parents and family of elderly people.
For example, parents can remotely set parental controls — including Screen Time limits — using Family Sharing. If enabled, family members will also be able to share their locations with each other more easily.
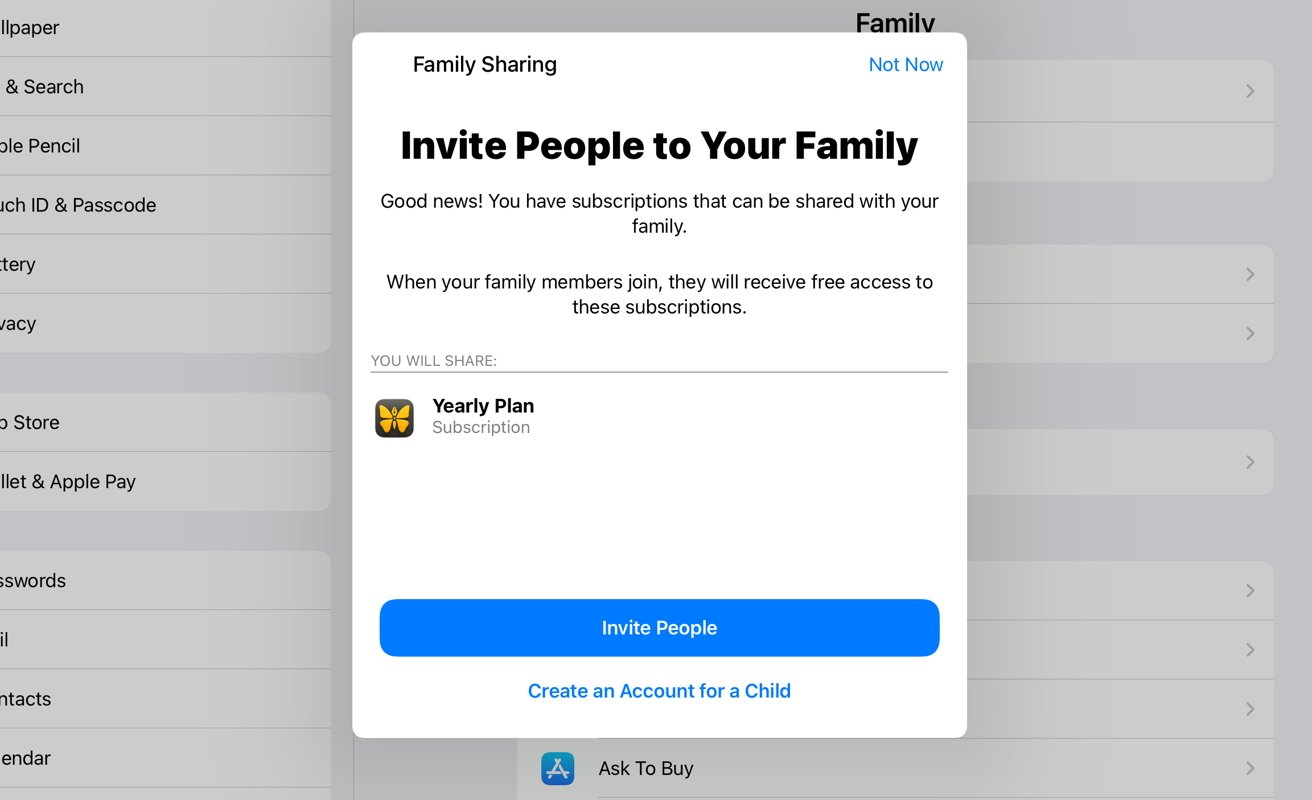
You can even restrict whether system settings, like the Camera, are available on a child's device.
A Family Sharing group can have up to six people. The person who creates a family group will be deemed the "Family Organizer," and will be charged for purchases made by other family members if enabled.
To add a family member over 13 who already has an Apple ID, do this.
- Go to Settings
- Tap the Apple ID card, which displays your name.
- Tap Family sharing
- Tap on Add Member
- Finally, tap Invite People.
Enter the details of the person you'd like to invite
Download their favorite apps
An Apple device runs on apps. If you're setting up an iPad for a family member, you might want to outfit the tablet with some useful or fun applications before handing it over.
For children, this can be any range of educational apps or games. Elderly family members might benefit from apps like Facebook, Zoom, and other ways that they can stay connected.
In the same vein, it also might be a good idea to delete apps that the younger or older user doesn't need — or apps that you don't want them having access to. For a child, you probably want to nix web browsers and the Mail app.
Preloading apps on a user's device is a good way to set them up without giving them access to download just any app from the App Store. Once the device has apps on it, you can remotely restrict App Store downloads and purchases using Family Sharing.
Set Up Parental Controls
If you're giving an iPad to a younger user, it's a good idea to set up Parental Controls beforehand.
Some good items to enable include Ask to Buy, which means that children will need to remotely request permission from you before making a purchase.
Screen Time, which lets users set limits on how often they use certain apps or their smartphone in general, is also a good idea. You can even "grant" a child more time past a Screen Time limit if they ask for it.
AppleInsider has a complete guide to setting up Parental Controls on your iPhone, iPad, and other Apple devices.
Tips for Older Family Members
There are also some things you can do to set up an iPad specifically to be easier to use by older family members.
For example, head to General > Accessibility. From here, you can enable a Zoom feature that allows users to zoom in on specific elements of the UI. Enabling Larger Text can make things easier to read across iPadOS.
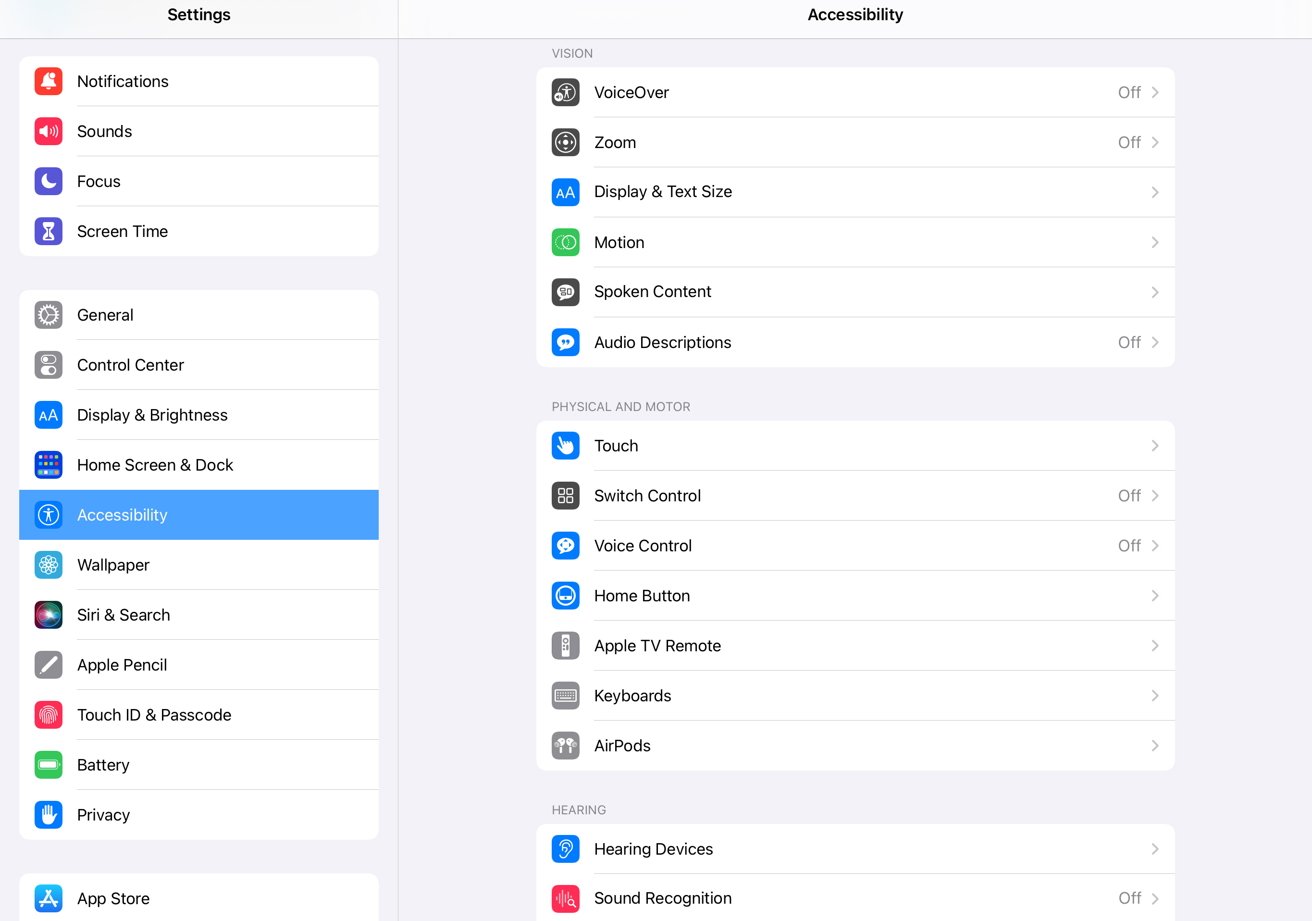
You may also want to simplify backups on your older family member's device. Head to Settings > Apple ID > iCloud > iCloud Backup and hit the toggle next to iCloud Backup. This will automatically back up their device to the cloud periodically.
If this is your older family member's first Apple device, you should definitely head into Contacts and add information for you and other family members. Setting up FaceTime is also a good idea to keep in touch with your older family member.