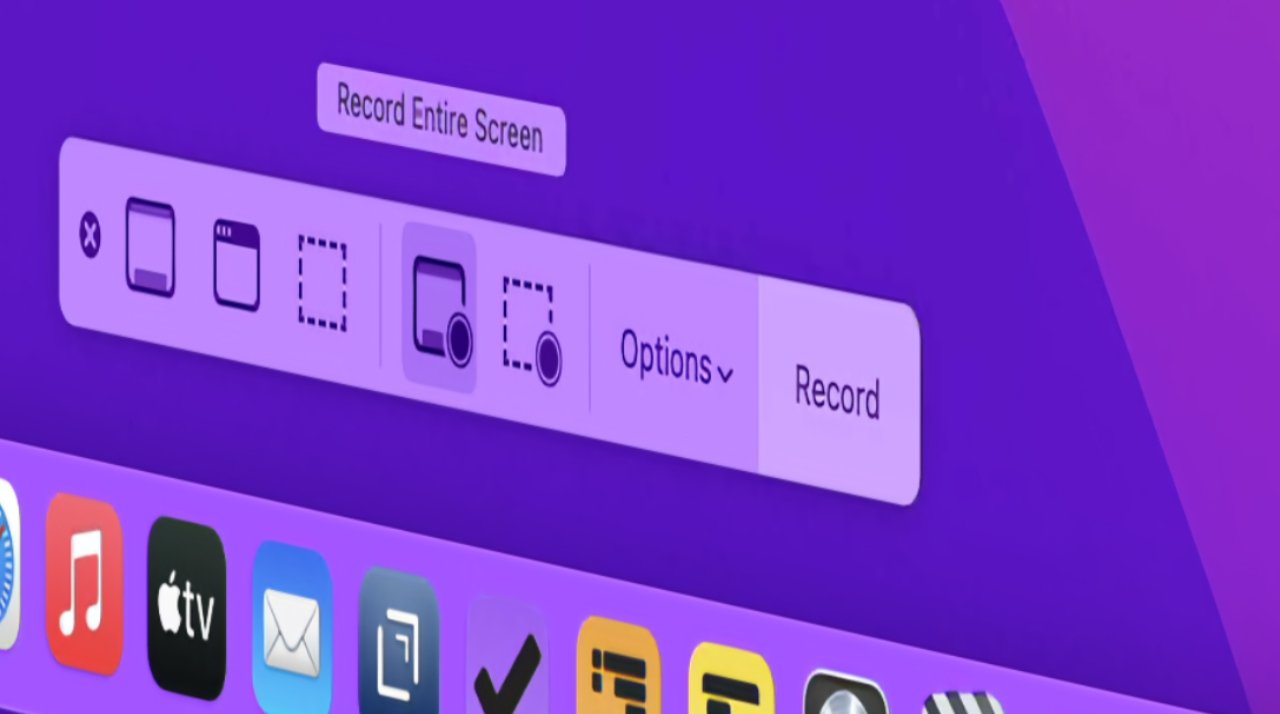
Whether it's for a YouTube video, or just to show a family member which buttons to click, macOS Monterey includes ways to record your Mac's screen.
If the job were just to capture your screen in such a way that it's useful to someone else, then you could just share your screen with them over Messages. But if one family member wants to know, you can bet other do too.
And you don't have to be doing this to help others, you can do screen recording to help yourself. Specifically, to help your future self.
If you do a particular job on your Mac only a couple of times a year, you can screen record the first one and then have the most comprehensive guide to how to do the second.
And since macOS Mojave, there's been a new way to do it. There's now a screenshot toolbar, and a new Command-Shift 5 keystroke to call it up.
It replaces the old system of using QuickTime Player. You still can use that app, but now turning on screen recording just fires up the same new screenshot toolbar.
How to record your whole screen using the screenshot toolbar
- At any point while using your Mac, hold down Command and Shift, then tap the number 5
- Click on the middle icon, which shows a screen with a Record button
- Your cursor turns into a camera icon, click anywhere away from the toolbar to start recording
- To stop recording, click on the Stop icon in the menu bar
Note that Command-Shift 5 works only with the 5 key on the top row of buttons. It does not work if you tap the 5 on a numeric keypad.
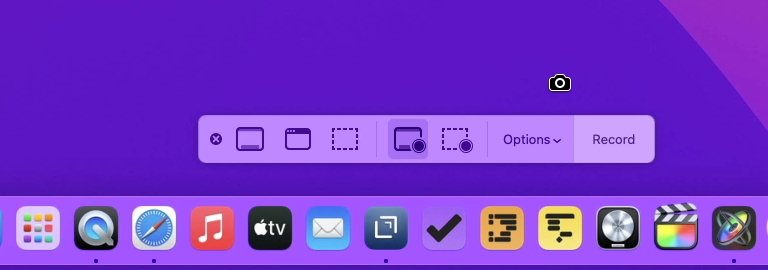
By default, your screen recording will first appear as a thumbnail pop-over from the bottom right hand corner of your Mac's screen. You can click on this thumbnail just as you would a screen grab image.
Unlike a screen grab, though, you can't annotate this screen recording. What you can do is trim it. So if you're only interested in the middle bit of your recording, you can truncate it from the start and end.
Also note that once you've used Command-Shift 5 and selected to record your screen, that's the option that will be set when you next use that keystroke. So the second or subsequent times you need to record your screen, you press that keystroke and can immediately click to set the recording going.
There are more options, though, with a particularly key one regarding where your recording will be saved. Press Command-Shift 5, then click on Options.
At the very top there will be a section headed Save To. It has suggestions such as Desktop or Documents, but you can add others.
Wherever this list says, though, that's where your recording will be saved.
After this, perhaps the next most significant option is to do with when you want to record only a portion of your screen. So you could make sure you're only showing the part your viewer wants, like a particular window or a particular control.
How to record part of your screen using the screenshot toolbar
- At any point while using your Mac, hold down Command and Shift, then tap the number 5
- Click on the icon that is fifth from the left, showing dotted rectangle with a Record button
- Most of your screen will dim, leaving a rectangular area at normal brightness
- Drag that bright area and adjust the grab handle at each corner until it covers what you want to record
- Press the Record button on the toolbar
- To stop recording, click on the Stop icon in the menu bar
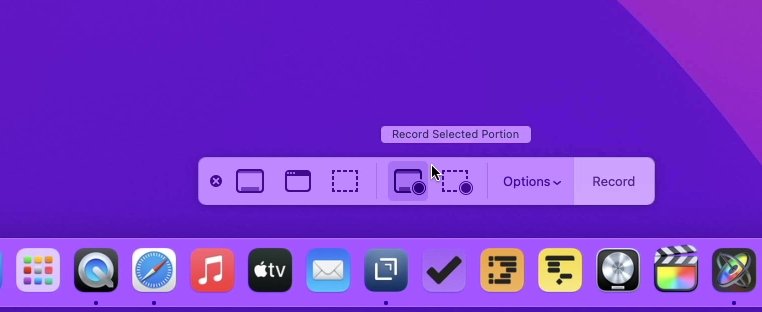
Other key options
The screenshot toolbar comes with multiple possible settings. You can:
- Choose to show or hide the thumbnail
- Select where to save the video
- Set a countdown so you have time to position something on screen
- Have the video record where you click with your mouse or trackpad
All of these settings are available in the screenshot toolbar and its Options button.
Significantly, this is the only place where you can control audio recording.
What audio you can record
With this built-in Apple feature for recording your screen, you cannot record any audio that the Mac itself plays. So you can't use this to make copies of YouTube videos, for instance.
However, you can record a voice track at the same time. So you could record the screen and include explanations to yourself, or anyone else, about what exactly you're doing.
To do this, you call up Command-Shift 5 and before choosing to record the whole or a portion of the screen, click on Options. There's a section headed Microphones, and it will list any that are plugged into your Mac.
It also offers an option named None, which is the default.
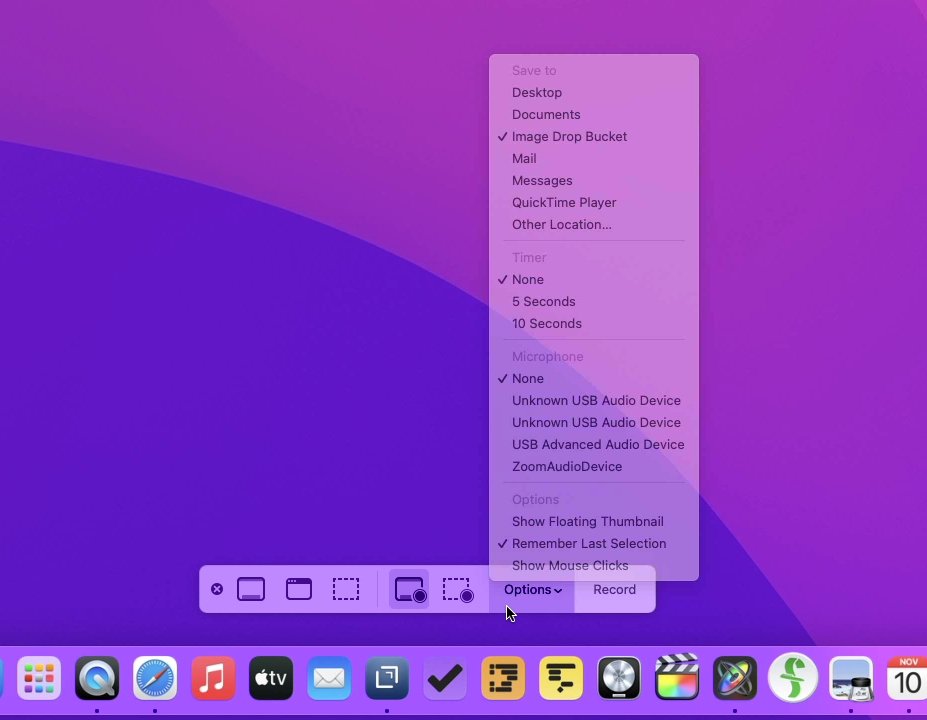
QuickTime Player isn't gone
If you were used to launching a screen recording from within QuickTime Player, and then editing it in the same app, things have only changed a little. You lose the old Screen Recording pane with its red button and hard-to-spot drop down list of audio sources.
But that list of audio sources is now much clearer in the Options section of the screenshot toolbar.
Plus if you open QuickTime Player, record your screen, and then stop the recording, the video opens immediately in the same QuickTime Player app.
You still can't edit the recording much at all. You can again trim the start and end of the recording, plus you can append other clips.
Enter third-party options
If you only need to record your screen for a few moments as you go through how something is done, Apple's built-in method is excellent. It's when you want to do more that you find out why there is a market for other screen recorders.
Screenflow, for instance, lets you do much more elaborate editing. Instead of just trimming the start or end, you can chop bits out of the middle, and rearrange as you need.
It can also let you zoom in on section of the screen, and it can let you annotate the video. Plus it can record audio from the Mac, as well as any audio from microphones connected to it.
Screenflow costs $149 from the developer, Telestream. It's also available on the Mac App Store.