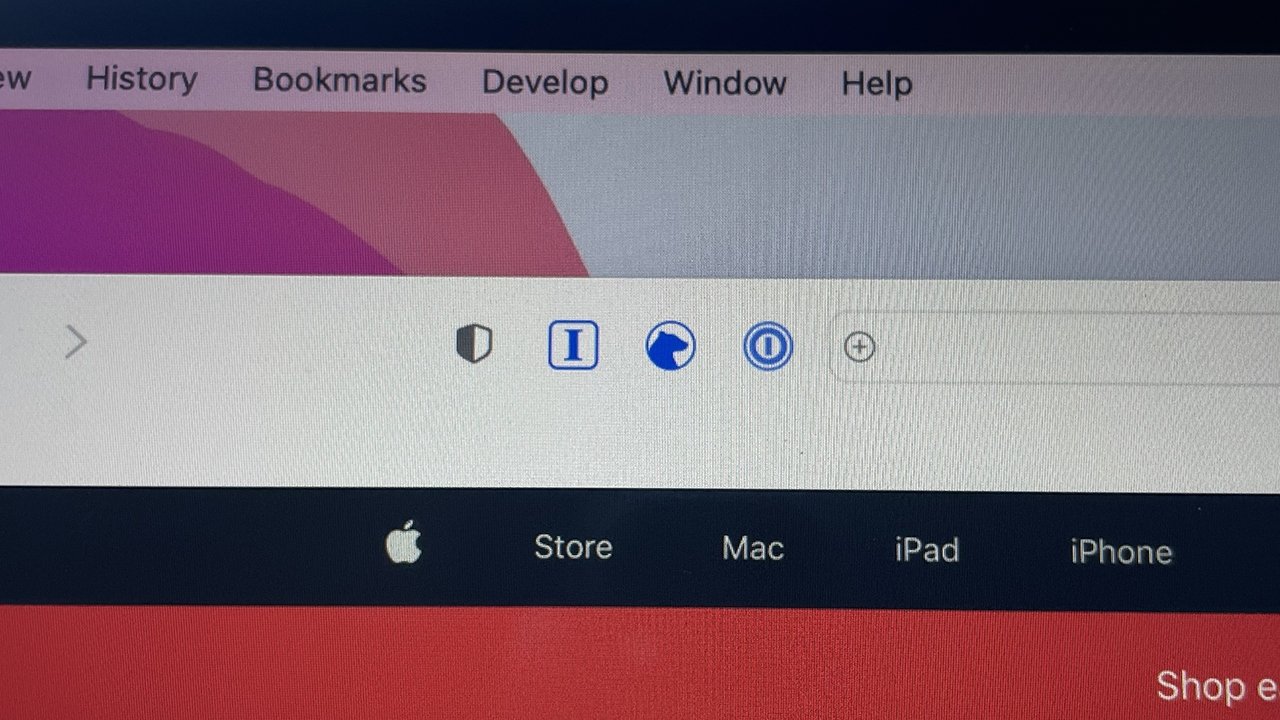
If you want to make the most of Apple's Safari browser in macOS Monterey and add some features, you can add some extensions. Here's how to get it done.
Back in macOS Big Sur, Apple made finding Safari extensions much easier for users while also making it easier for developers to create or port extensions to the browser.
It took a while, but the new Safari features and related developer tools allowed Safari to catch up to more popular web browsers such as Google Chrome and Mozilla Firefox. The functionality is still present in macOS Monterey, and not much has changed since its improvement in Big Sur.
However, a year later, there are a variety of high-quality Safari extensions available that could add new features and abilities to the Apple browser. Here's how to find and use them.
How to find and install Safari extensions
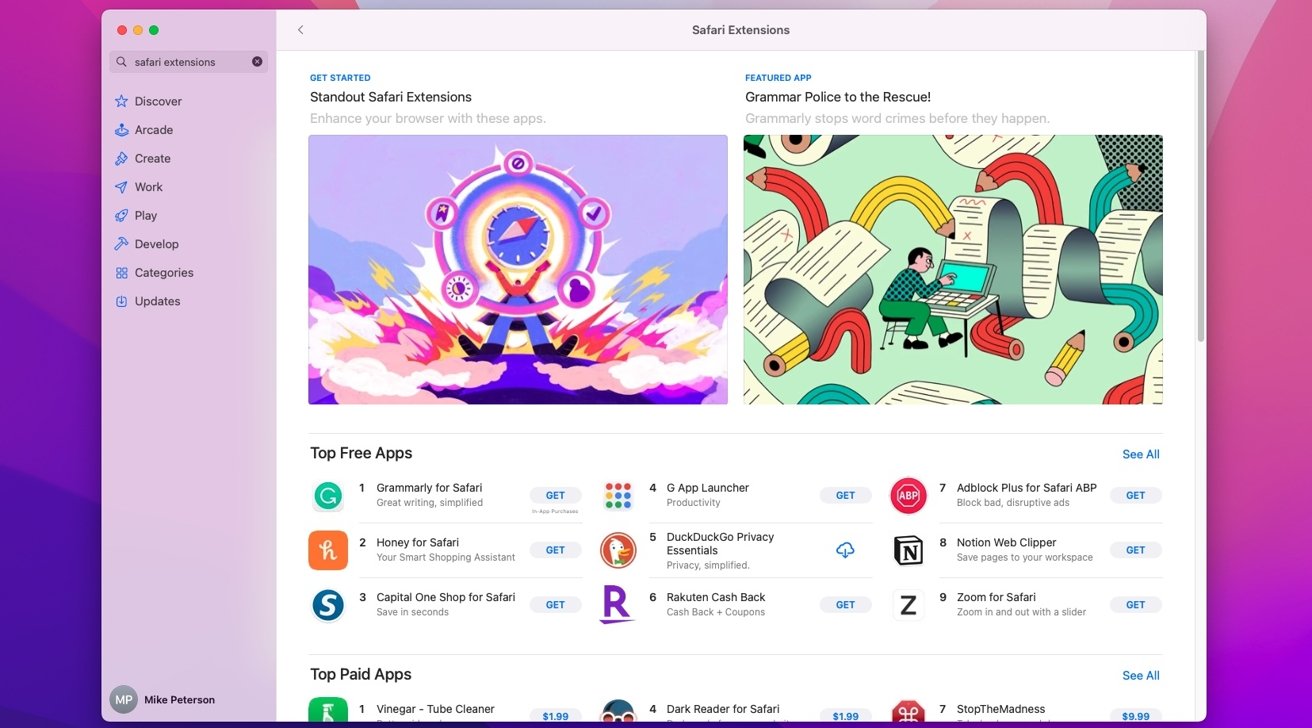
On macOS, Safari Extensions are treated like apps. Instead of an in-browser marketplace, you'll discover and install Safari extensions from the Mac App Store
- Open Safari on your Mac
- Click the Safari button in the top menu bar
- Then, click Safari Extensions from the drop-down menu
- You'll be brought to the Mac App Store, where you can browse or search for Safari extensions
- When you find one you like, click Install
Alternatively, you can simply open up the App Store on your Mac and run a search for "Safari extensions" or a specific app. While you won't be brought to the main extensions page of the App Store, you might be able to find extensions for specific
apps easier.
How to enable Safari extensions
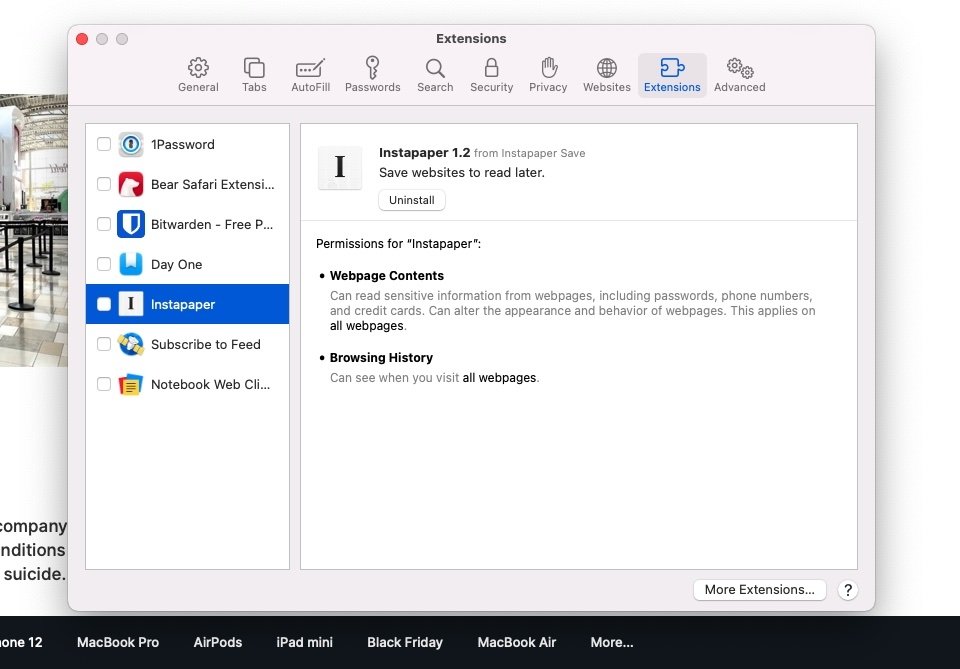
If you're used to using Google Chrome or Firefox, you might be wondering where the extensions you just installed ended up. At first, you won't see them because they're installed but not enabled.
To actually start using your Safari extensions, you'll need to dive into another menu to turn them on.