
It still won't suit everyone, but iCloud Folder Sharing has improved, and it can now be a solid replacement for Dropbox — in the right circumstances.
It's not as if there's anything wrong with using Dropbox. But in any system, especially when you have to share work with others, it is simpler, safer, and just plain cheaper, for you to all use the same service.
That service could very well be Dropbox. Except you're on a Mac, iPhone, or iPad, so you have iCloud. If you're doing serious work on your devices, and serious enough that you have to collaborate with people, you're not likely to be doing it in the miserly 5GB free iCloud space Apple gives you.
So since you're already paying for iCloud, look at whether you can ditch your Dropbox fee by moving everything over to Apple's system. You know it should be simpler than Dropbox, too, since it's Apple.
When you shouldn't move from Dropbox to iCloud
Stop right now if the people you work with are not all on Apple devices. It is certainly true that you can use iCloud on anything, that PC users can see your shared folders via iCloud.com, but you'll never do it.
They'll never do it. Seamless collaboration requires everyone to be able to open a file, make changes, and save it again, practically without thought.
Telling your PC users to go to icloud.com and find the files they want there, every single time they want to open anything, it just will not fly.
There is also an issue over just how much you're paying for iCloud versus how much you pay for Dropbox. And tied to this, there's the question of how much space you need.
This is something you'll have to judge for yourself, but if, for instance, you're on Dropbox's 5TB tier, or even higher, then iCloud isn't going to cut it. Not with the current iCloud limit of 2TB.
Even if your current shared work fits comfortably within Apple's 2TB ceiling, you also shouldn't move everything overnight. Run iCloud Folder Sharing and Dropbox in tandem for a time, until you're sure which is right for you.
To get going, set up an iCloud Sharing Folder. There's a slight difference in how you do it on iPad or iPhone, compared to Mac, but the principle is the same.
How to set up a Dropbox-style shared folder in iCloud on iPad
- Open the Files app on iPad or iPhone
- Under Locations, chose iCloud Drive
- Find the folder you want to share, or create a new one
- Tap Select in the top right corner
- Tap on the folder
- Next, tap Share toward the bottom left
- A pop-up share extension appears; scroll down to Share Folder in iCloud
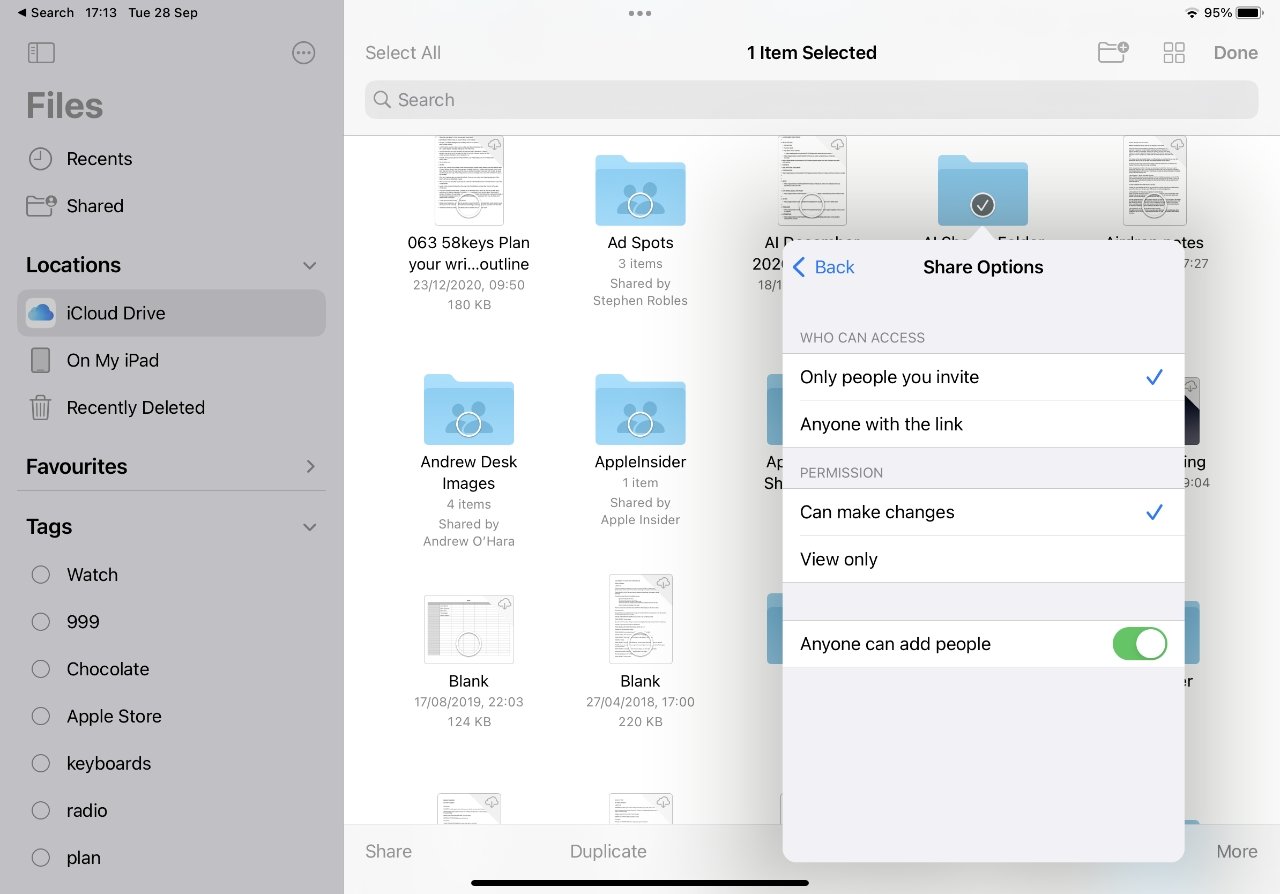
How to set up a Dropbox-style shared folder in iCloud on Mac
- Open a Finder window and click on iCloud Drive in the navigation bar
- Find the folder you want, or create a new one
- Right-click on the folder, choose Share, and then Share Folder
Choosing how to share a folder
There are three broad steps once you've chosen Share Folder in iCloud, whether you've done it on an iPad or a Mac. You need to pick who you'll share it with, how you'll tell them — and what they can do with it.
That last comes down to whether you need them to be able to add and remove files from the folder, or not. If you're using it to deliver work to someone, let them just read it and copy files out.
If, instead, this is where your team will do its work, give them read/write access.
Then you can email them a link to your shared folder, or you can message them, and so on.
Once they've got this link and clicked on it, they can have this shared folder appear in their own iCloud Drive, just the way that Dropbox users can.
Sharing a single file
One criticism of iCloud Folder Sharing has been that it's about folders. In theory, Dropbox lets you share any one file just as easily as it does a folder.
In practice, Dropbox is a folder, you are sharing the whole Dropbox folder with all your devices, and optionally parts of it with other people.
It took a long time for Apple to make iCloud share folders like Dropbox, but it does also let you do the same thing about sharing a single file. Again, it's slightly different depending on your device.
How to share a single iCloud file on iPad or iPhone
- In the Files app, find the document or file you want to share
- Tap to open it
- When it's open, tap on the Share icon at bottom left
- From the sharing extension pane that appears, scroll to Share File in iCloud
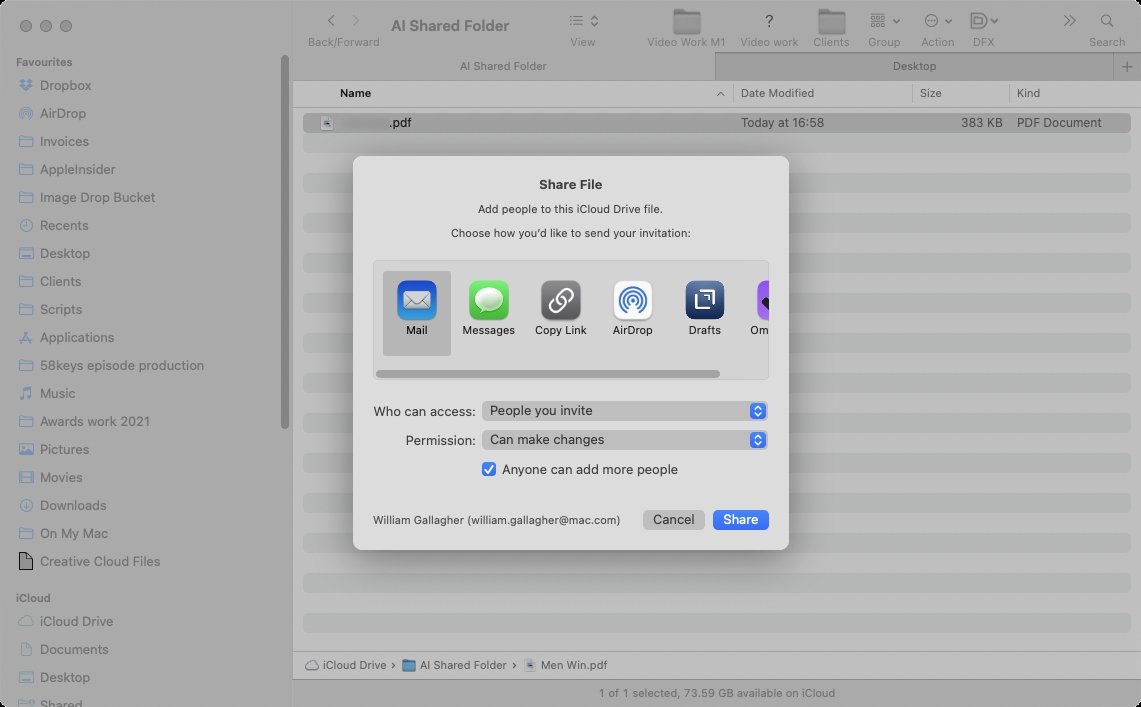
How to share a single iCloud file on Mac
- In the Finder, find the document or file you want to share
- Right click on the unopened document, choose Share
- Choose Share File
Apple always expects you to have someone, or some people, in mind when you're sharing a file or folder. So it defaults to asking you to send them Mail or a Message.
A lot of the time, you don't know everyone. You don't, for instance, want to have to go through this every time a new temp joins the office.
So choose the Copy Link option instead of electing to email anyone. Then save that link somewhere convenient, and you can readily, quickly give it out to every team member who needs it, when they need it.
Speed and convenience are as much a reason Dropbox has been such a success. But now it's fair to say that Apple's iCloud Sharing is more useful, and easier to use, than it ever has been.