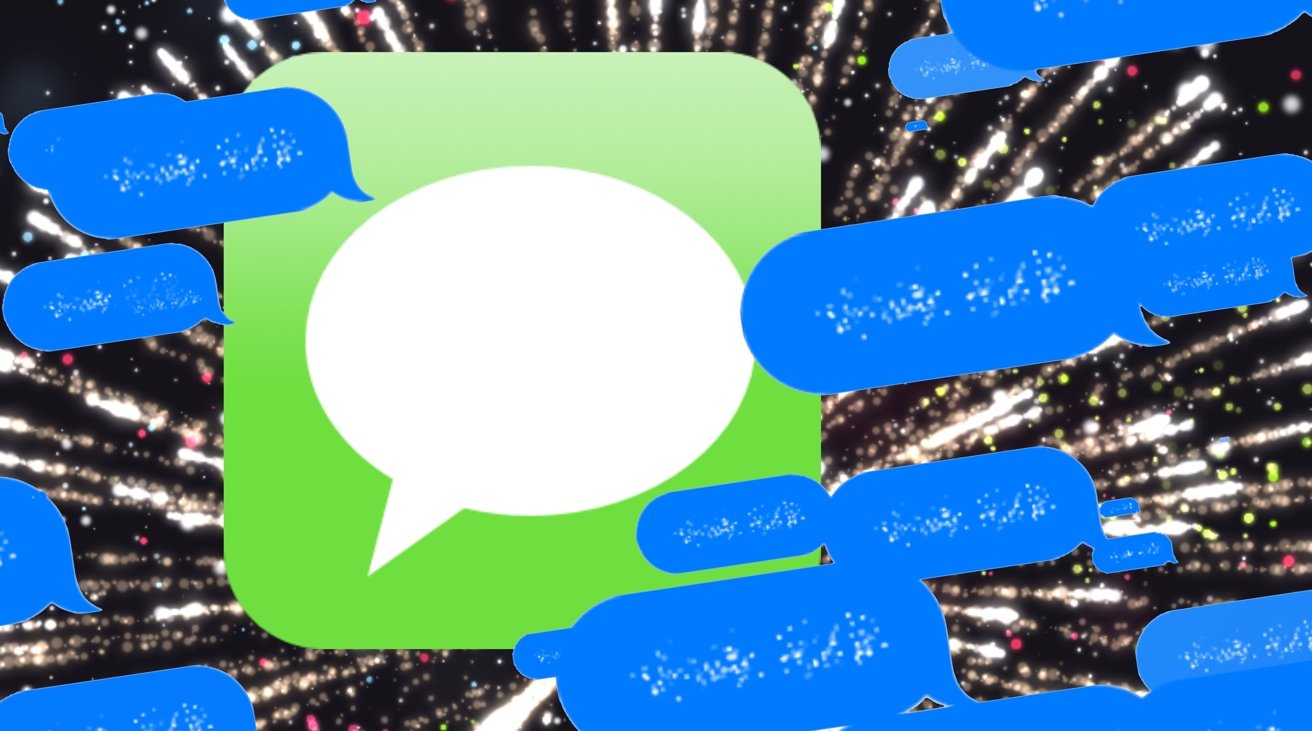
Give your text and emoji-based messages a bit of life, by sending special effects to others in the iMessage conversation.
Sometimes, sending a message from your iPhone to others can seem a bit pedestrian. A line of text doesn't really elicit emotion unless it's a meaningful message, unless you count the use of emojis and copious use of capitalized letters and punctuation.
If you're eager to show that you're excited or that you love someone tremendously, you can do a lot better than sending plain old text. A FaceTime call certainly allows you to be more expressive, but you may not be in a situation where you can actually place it.
Handily, Apple has built-in a variety of effects that you can apply to your iMessage conversations with others, and you can take advantage of them whenever you want.
Make sure it's iMessage
Bear in mind that the effects will only really be visible to other participants in a Messages conversation if they are also using iOS. If they're on Android or using an older-style cellphone, the messages won't be seen at all.
The easiest way to tell is to simply check the color of speech bubbles in the conversation. If they are green, the conversation is over SMS or MMS. If they are blue, then it's an iMessage conversation, and you can go wild with effects.
While Android users cannot experience the animations, change is afoot regarding reactions. Google is slowly updating Google Messages to enable iMessage reaction support, bringing part of the iMessage experience to Android.
Though it's not the same thing as these effects and animations, it is at least a bit of cross-platform progress.
Bubble Effects
Bubble effects affect the speech bubble affecting the next message you send. There are a few effects available:
- Invisible Ink, which hides the message itself until the recipient swipes it to reveal the text.
- Gentle makes the text of the message really small within the bubble.
- Loud will temporarily enlarge and shake the bubble before returning it to normal size.
- Slam quickly slams the message bubble onto the thread, with added shaking.
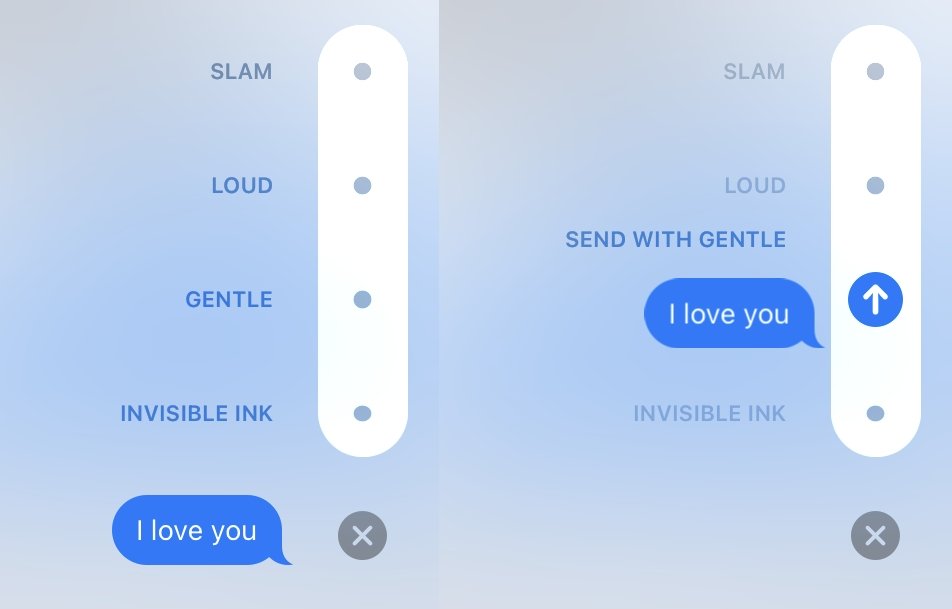
How to send bubble effects in iMessage for iPhone
- Type a message or insert a photograph into the text box.
- Touch and hold the blue arrow until grey dots appear.
- Tap the grey dots next to the effect you want to use to preview it.
- Tap the blue arrow to send.
Full-screen Effects
As the name suggests, full-screen effects go one stage further, in that they display a larger animation on the recipient's screen.
How to send bubble effects in iMessage for iPhone
- Type a message or insert a photograph into the text box.
- Touch and hold the blue arrow until grey dots appear.
- Tap Screen at the top of the display.
- Swipe left and right to preview the different animations.
- Tap the blue arrow to send.
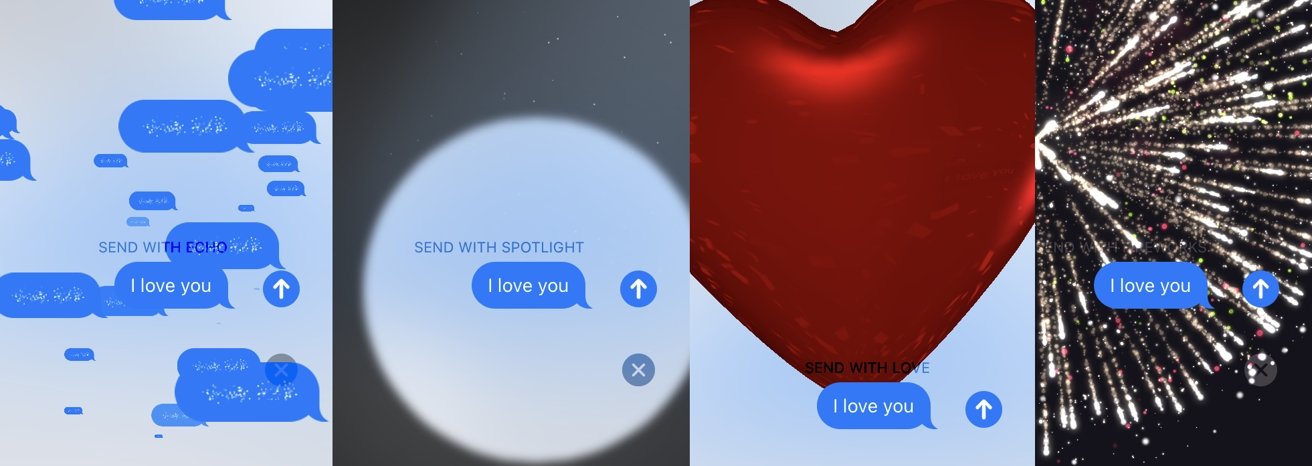
You have more full-screen effects to play with than the bubbles:
- Echo shows a swirling storm of the message you're about to send.
- Spotlight shines a circle of light on your message before disappearing.
- Balloons shows animated balloons floating away.
- Confetti triggers a paper shower from the top of the screen.
- Love grows a heart balloon from the message, which floats away.
- Lasers gives a brief light shown emitted from the message.
- Fireworks gives the message a firework display background.
- Celebration is similar to Fireworks, except it is from one corner of the display, and golden in color.
Some of these full-screen animations also trigger if you're using certain words or text strings.
- "Happy New Year" triggers Fireworks.
- "Congratulations" triggers Confetti.
- "Happy Birthday" triggers Balloons.
Handwriting
If you want to give a personal touch to the text itself, you could use the handwriting option within iMessage. This sends an animation of you writing out the message on the display.
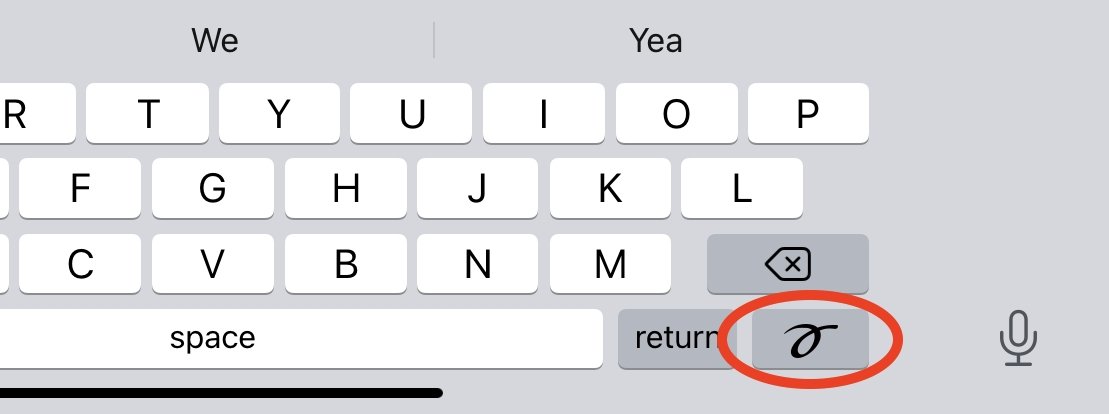
How to send a handwritten message in iMessage for iPhone
- Hold the iPhone in landscape orientation.
- Tap the handwriting loop on the keyboard. It is usually on the bottom right of the screen.
- Start writing a message using your finger. If needed, scroll to the right to extend the writable area.
- Tap Done.
- Tap the blue Send arrow.
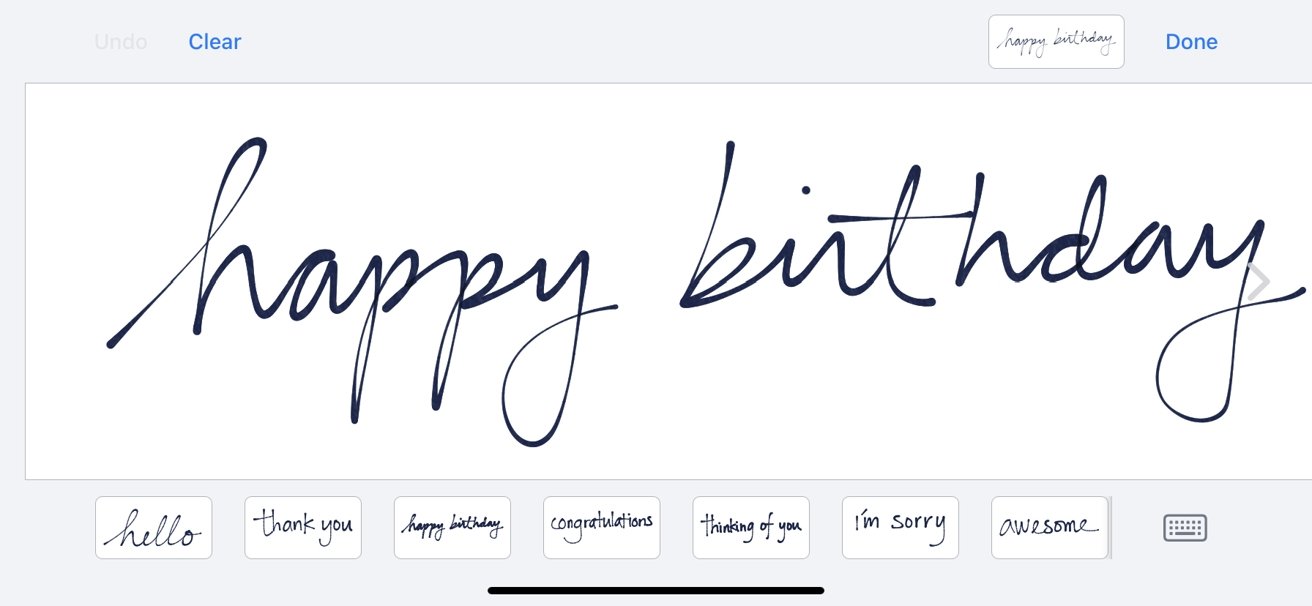
If you have bad handwriting, you can also tap one of the premade phrases at the bottom of the entry screen. Messages you send will also be saved here for future reuse.
You can delete saved messages from the collection by touching and holding it, then when it is jiggling, tapping X.