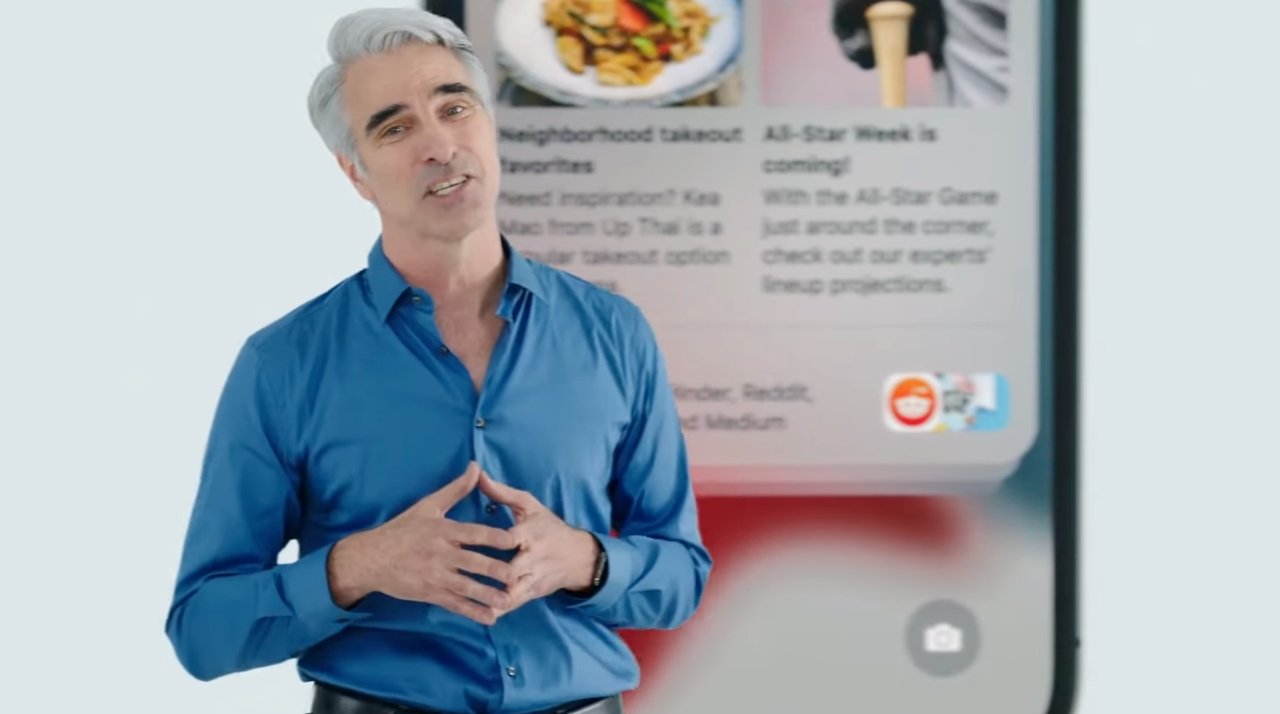
Apple's new iOS 15 introduced a new Notification Summary and all it does is give you one snapshot of what's been going on — but it's so handy.
Sometimes the simplest ideas are the best. Rather than the ping, ping, ping of notifications all day, you can shut them out, or at least cut them down, with Focus Mode. And then catch up later.
When it is later, when you do want to know what you've missed, you can now glance at the Notification Summary and you'll see all you need. You don't even have to do anything, but you can fine tune what you see, plus when you see it.
Notification Summary by default
Straight out of the box, iOS 15 will give you a Notification Summary and it will do it twice a day. By default, it's 8am and 6pm, local time.
And the notifications to be summarized come from apps like Mail and Facebook. It depends what you have installed, and it depends what apps you use, too.
But without doing anything at all, you get this summary at those times. It's like a regular notification, except much larger, and it summarizes all the relevant messages instead of giving them to you one at a time.
These are always what Apple describes as non-urgent notifications, and which you might call irritating. If someone directly messages, or phones you, that does wait for the the summary, it gets its own notification.
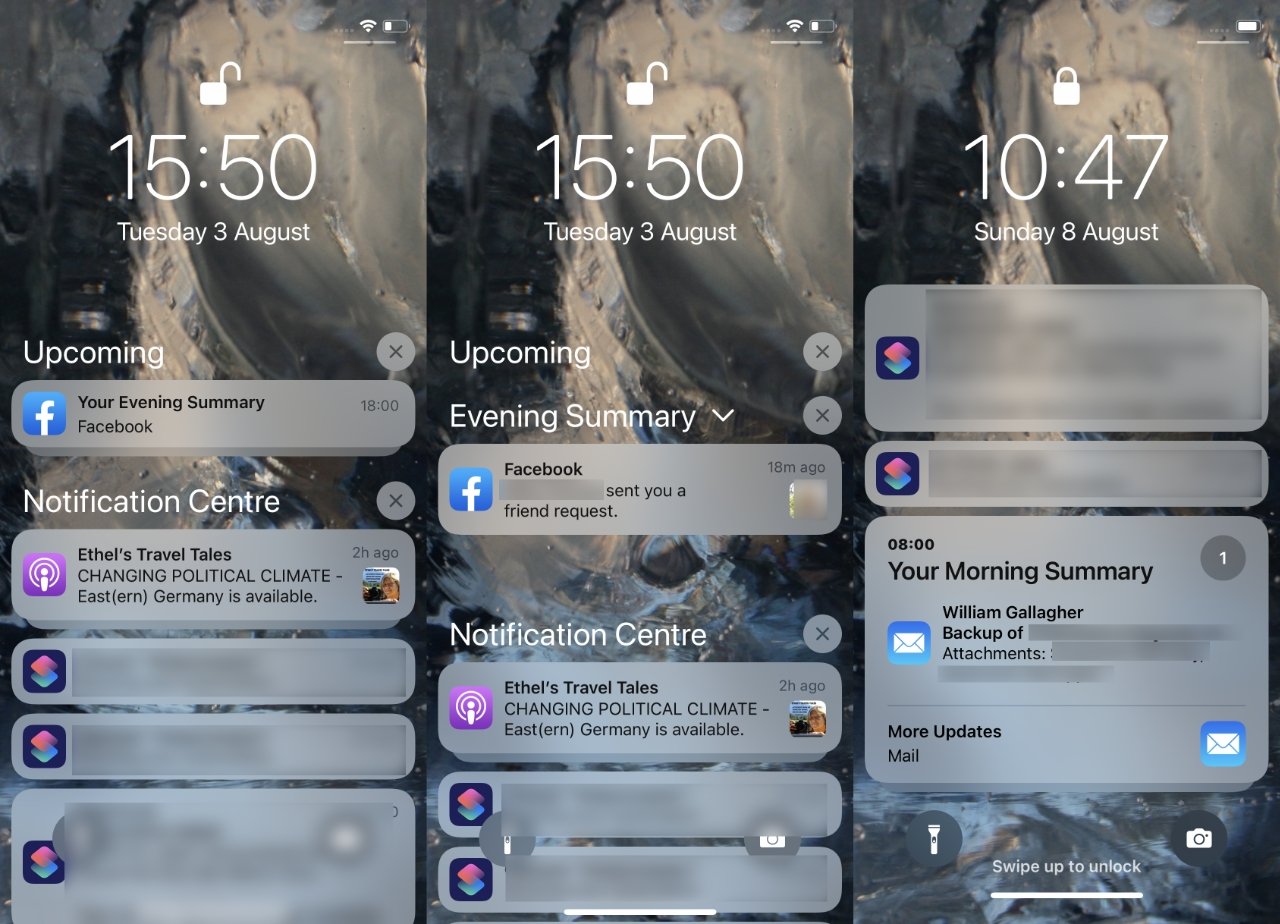
Set when or whether you want Notification Summary
- Open Settings, go to Notifications
- Choose Scheduled Summary at the very top
- Turn Scheduled Summary on or off as you want
- If you want it on, you can change the time of the 1st Summary
- Optionally, you can change a 2nd Summary, or
- Add Summary instead
The second and subsequent summary times can be changed or deleted. The first one can only be changed — because you effectively delete it by turning off the whole feature.
How to change what you get notified about in Notification Summary
- Again, in Settings, Notifications, tap Scheduled Summary
- Tap Apps in Summary
- Chose what apps you do or don't want to be included
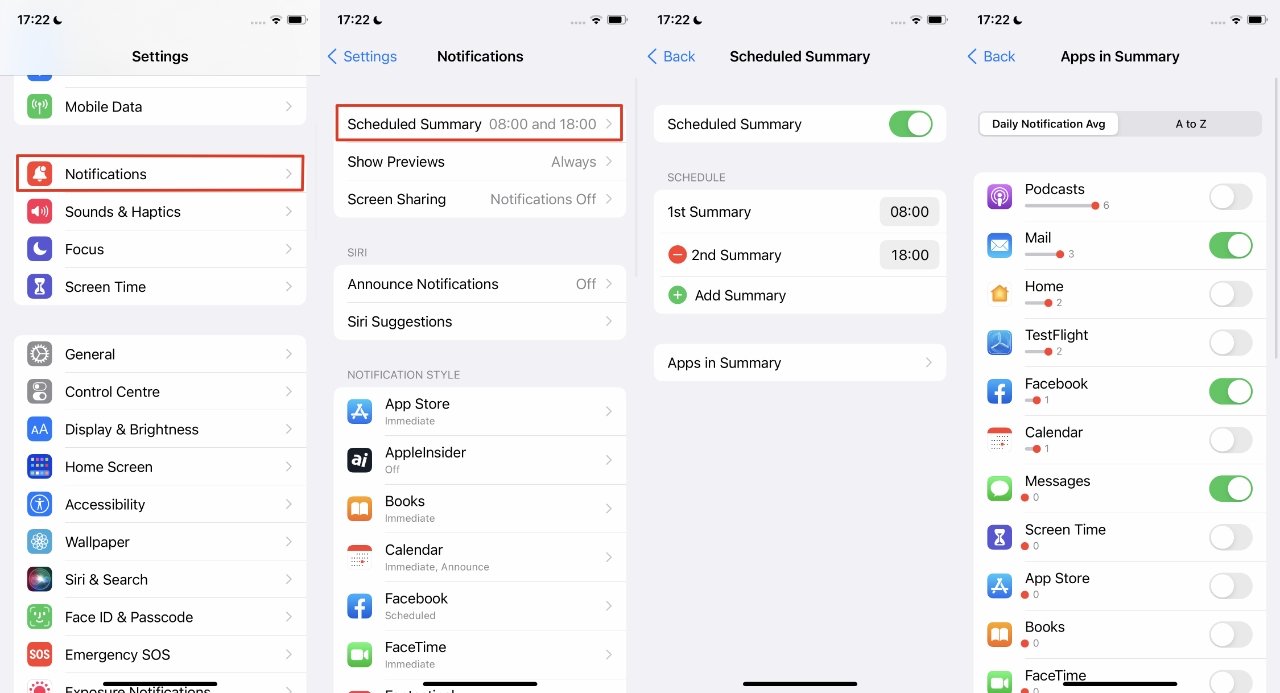
By default, the list of apps is presented to you in order of how often, on average, they notify you each day. There can be some surprises in that list, and it may well be that some are just notifying you so much you move them to the summary to quieten them down.
Each app has a line underneath it that has a red dot at some point along its length. That line is followed by a number, and the two are showing you how often you're notified by that app.
Although it looks like you can control that red dot, that you can drag it around, you can't. It's purely information and the sole control you have is the on/off option at the right of the app's name.
Most are off by default but you can add any. If you can't see an app in this list sorted by number of notifications, you can tap on A to Z and get a straight alphabetical listing instead.