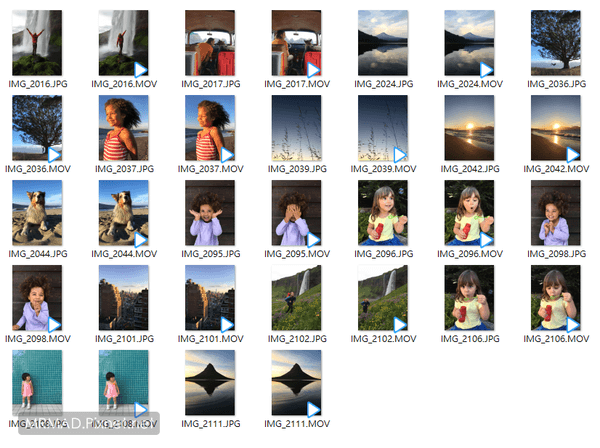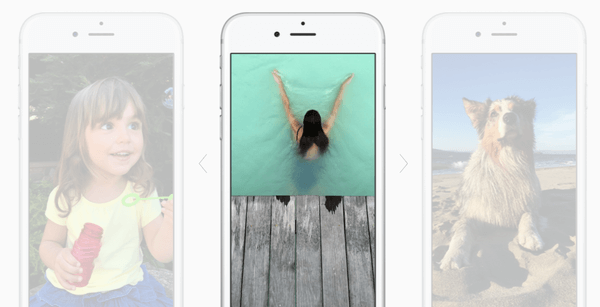
蘋果官方和發表會上展示LivePhoto素材為什麼沒有在iOS9上看見呢?沒關係!iOS.iM已經透過特殊管道獲取到這些素材檔案,立馬就免費提供給大家下載,並且還會教大家怎麼將這些素材套用回iOS9設備上,心動了吧?趕緊往下看看這篇獨家教學。。
使用前注意事項,必看!不看無法解救你的資料
- 使用前建議先透過iTunes跑一次備份,避免重要的照片遺失。
- 本篇教學適合有無越獄iOS9用戶使用。
- 適合iPhone所有機種用戶。
- 如果是非iPhone6s/6s Plus越獄用戶請安裝Live Photos插件(教學)也可實現。
- 如果你的設備內照片數量太多,會造成照片回復有點久,這是正常現象,建議還是用itunes備份一次比較保險。
LivePhoto 官方素材檔瀏覽
LivePhoto 官方素材下載
- 檔名:LivePhotos-mrmad.pixnet.net,檔案大小103MB
- (下載位置A)、(下載位置B)
LivePhoto 匯入教學
Step 1
▼ 先透過電腦下載iTools工具(教學),並開啟iTools工具,透過USB接上iPhone/iPad設備,偵測到設備後,請點選「文件管理」這選項連結進入。
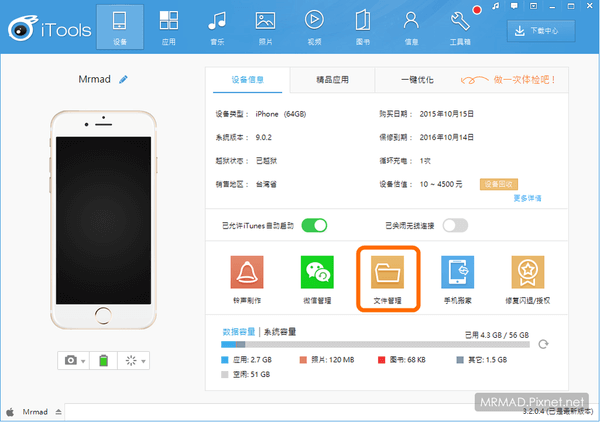
Step 2
▼ 從左方欄位中找到「用戶系統」,根目錄下會看見「DCIM」資料夾,直接點選最後一個資料夾如「100APPLE」進入。
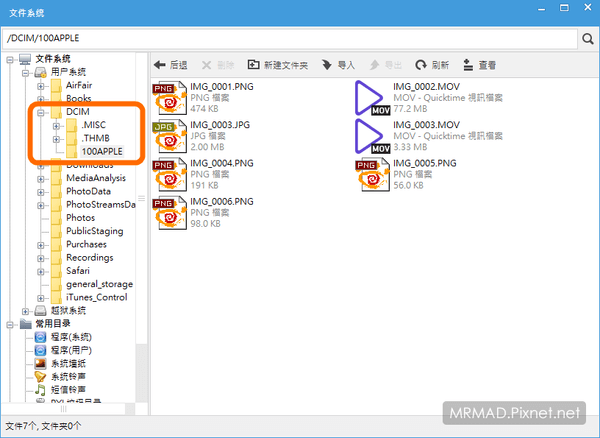
▼ 如果是照片比較多的用戶會看見資料夾超多個,請點最後一個數字比較大的資料夾進入。
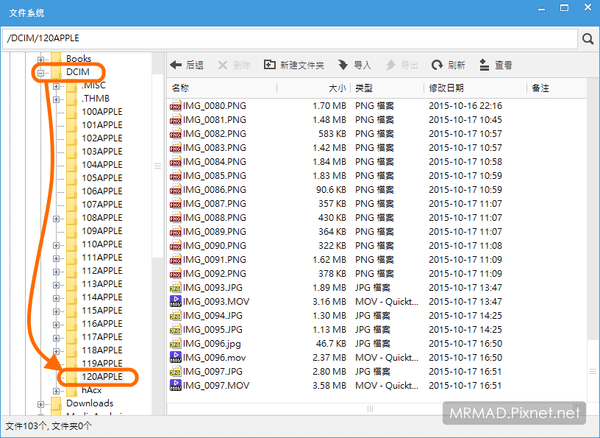
Step 3
▼ 將剛所下載的官方LivePhoto素材檔全部丟入這資料夾內,可以注意到一個LivePhoto組成是一張JPG圖檔與MOV影像檔,仔細看原本最後一個IMG_00xx.PNG照片檔案命名編號,剛所拉入的檔案就要依序這些順序再重新命名排列下去。
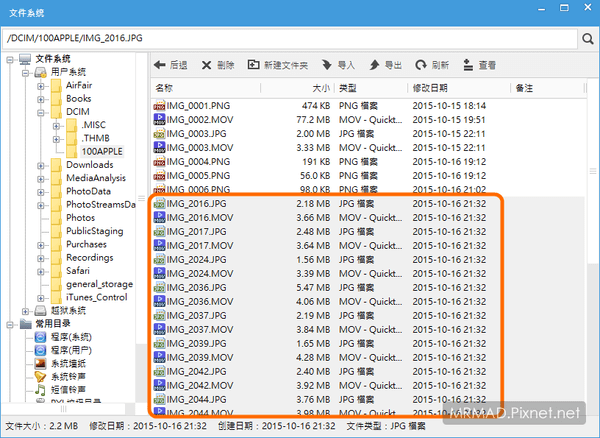
Step 4
▼ 例如最後一個檔案名稱是IMG_0006.PNG或IMG_0006.MOV,剛丟入的檔案就要重新命名改為IMG_0007.JPG與IMG_0007.MOV,依照數字編號一直編下去(記得JPG與MOV都要相同檔名,只有副檔名不同而已)。
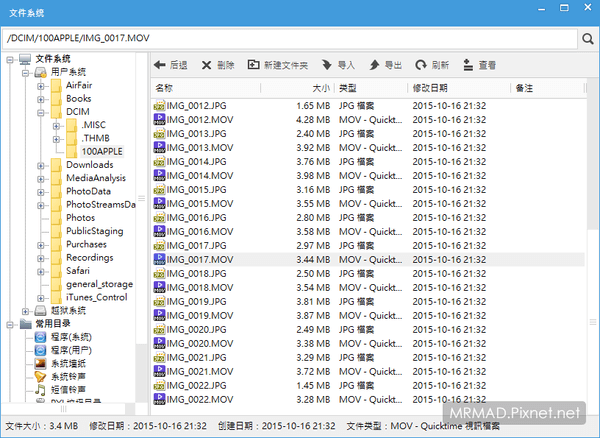
Step 5
▼ 當素材都命名完成後,接下來點選「PhotoDate」資料夾,裡面找到「Photos.sqlite」這檔案請將它刪除。
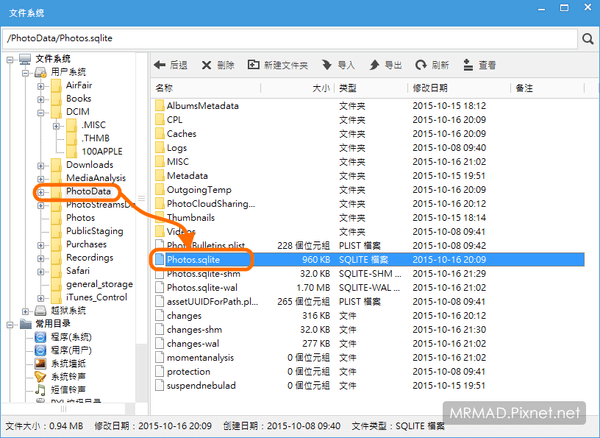
Step 6
▼ 將iPhone/iPad設備「重新開機」一次,重開機後打開進入相簿會發現所有照片都不見,此時系統正在重新回復排列照片分類,等全部跑完後就可完成,怎麼知道全部完成呢?看相機膠卷數字沒再持續增加就是已經全部完成。
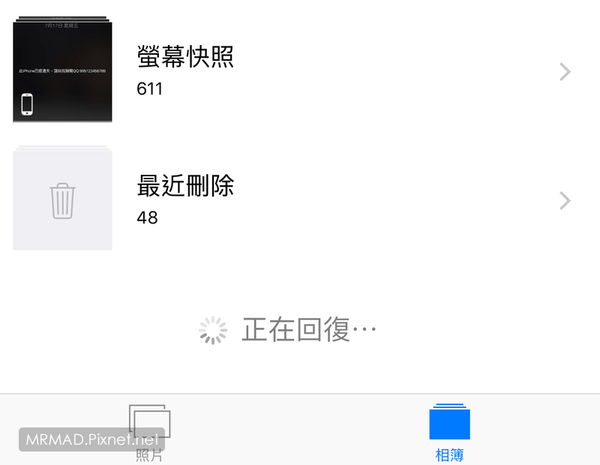
LivePhoto 套用教學
Step 1
▼ 進入「相機膠卷」就可發現剛我們所丟入的LivePhoto素材檔已經出現,選取Live Photos 照片,點選左下角「箭頭往上按鈕」。
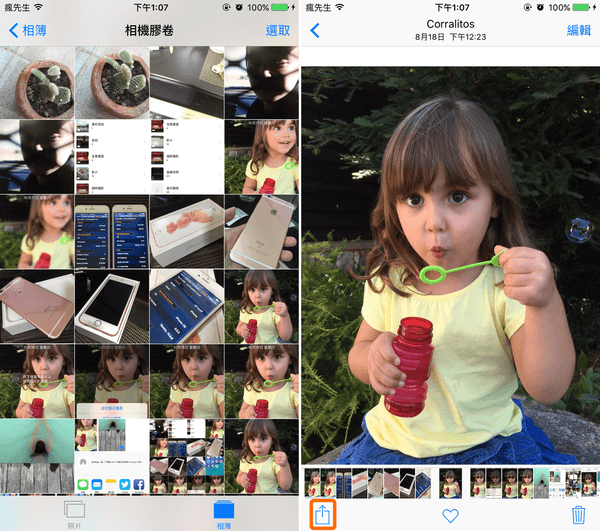
Step 2
▼ 從底下選單中選擇「作為背景圖片」功能,記得要選擇好LivePhoto素材檔,左上角會有LIVE標示很好辨識。
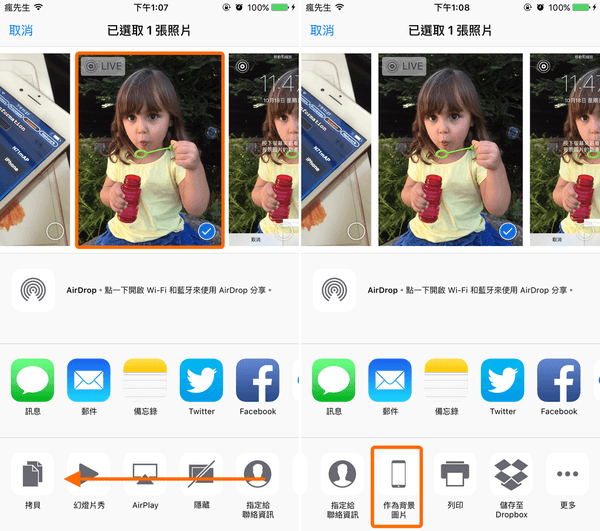
Step 3
▼ 可點壓一下看看是否會動,確認會動後我們直接點選「設定」後,(右圖)再選擇「設定鎖定畫面」,就可讓解鎖桌布實現動態效果。
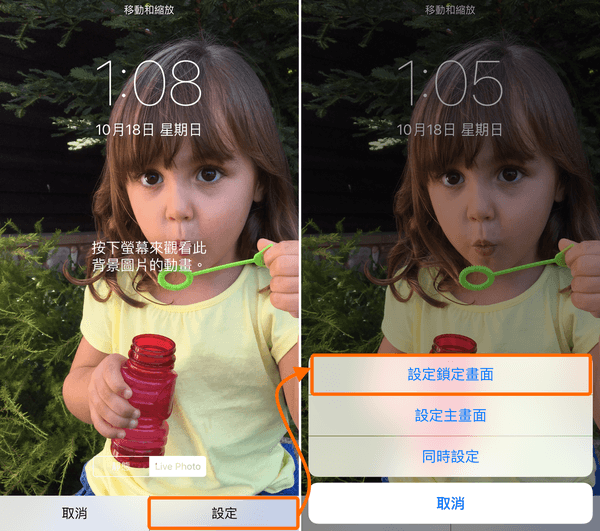
Step 4
▼ 這麼一來,在鎖定畫面點壓就會出現官方LivePhoto效果。

iOS.iM第一次透過iPhone6 Plus測試時,發現不知道是什麼原因和衝突導致整個系統超頓,導致輸入密碼解鎖都會慢半拍,如果發現此問題用戶,就需要DFU重刷iOS9.0.2來解決,最後重刷在透過越獄跑一次套用流程就都無問題。