The iPad is a perfect tablet, unless it won't boot.
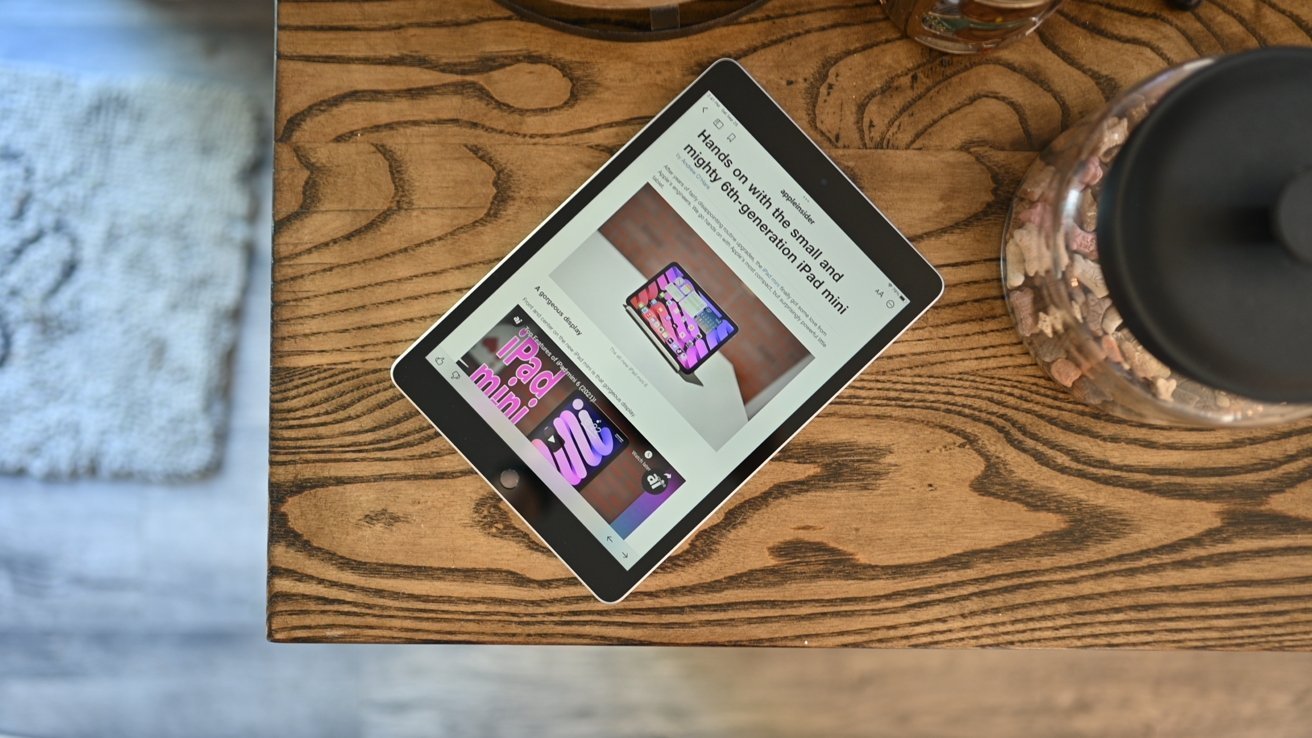
AppleInsider may earn an affiliate commission on purchases made through links on our site.
Is your iPad stuck on the Apple logo? Try these five fixes!
The last thing anyone wants is to find their iPad stuck on Apple logo, as it effectively makes their tablet unusable. It's a scary prospect, especially with the chance you may lose your data in some circumstances.
In the majority of cases, it's something that can be fixed with a couple of minutes of work. The solutions range from simple actions you can take right now to using a third-party tool and leading up to more involving efforts such as a restoration.
Why is my iPad stuck on the Apple logo?
Much like an iPhone or practically any other computing device on the market, the problems that can cause an iPad to fail to boot properly are fairly typical and can be generalized into a few categories.
For a start, it could be that the iPad is out of battery. Mobile devices need a minimum amount of power to boot up, so if there isn't enough, it won't complete the process.
It's also possible for corrupted files to interfere with the process. An update to the operating system may have gone wrong on installation, which can harm the boot process once again.
Connected to that, the iPad can also fail to boot because files in the operating system have degraded, even without any updates being applied. This is especially the case if you don't update iPadOS that frequently.
If you have encountered another problem with the iPad and have restored it from a backup, that too can cause problems. Issues with the backup itself, the act of restoration, or data transfers can stop boots from completing.
Those who've jailbroken their iPad will also see this sort of problem since the act of jailbreaking involves modifying the operating system. This in turn can cause boot problems in some cases.
Though software and data is considered to be the main reason for an iPad to become disabled, it's also plausible that an actual hardware problem could be at fault. Sadly, it is unlikely that a user will be able to fix a hardware issue, so they will most likely have to take their iPad to be fixed.
What do I do when my iPad is stuck on the Apple logo?
There are quite a few ways you can get back up and running when the iPad is stuck on Apple logo. Indeed, some are remarkably easy things that you can do immediately without needing any other tools, other than your charger.
Fix 1: Charge the Device
If it is too low on power, the iPad won't turn on stuck on Apple logo on the screen. This is a frustrating issue but very easy to fix.
Hardware like tablets and smartphones need a small amount of power to actually boot up. Even when it's connected to power to recharge, it needs just enough to boot from the battery, not your outlet, to get going.

The method here is simple: recharge your iPad. Leave it turned off and with a charger plugged in and providing power for a period of time, such as ten minutes or more.
Leaving it that long will give it a chance to recharge more than enough to make it through the boot process.
Fix 2: Let Updates Finish
If you have recently run an operating system update on your iPad, the tablet may need to reboot to install everything. However, sometimes you see the iPad stuck on Apple logo after update, which can be concerning.
The thing is, it could simply be a case of waiting for the iPad to actually complete its update. If the iPad model is quite old, it will run through an update at a slower rate than newer devices, and it will seem like it's stopped.
The best thing to do here is to wait longer for the update to complete on the iPad. Once it finishes, it will complete the boot process and allow you to use the iPad as normal.
Fix 3:100% Working Solution to Fix iPad Stuck on Apple Logo (No Data Loss)
While Fix 4 is Apple's own method for restoration, you may not want to go down that route, since it will involve the loss of your personal data from your iPad. There is an iPad stuck on Apple logo fix without restore, and that's offered by UltFone.
UltFone iOS System Repair is a tool to repair your Apple mobile devices, including iPhone, iPad, and iPod models. It offers over 150 system issue fixes for iOS and iPadOS, such as solving reboot loops, black screens, and the sticking Apple logo, without data loss, and it can also allow you to reset your device without using a password.
Crucially for this situation, it can also fix an iPad stuck on Apple logo without you losing your data.
The only downside to this method, and later ones, is that you do need a Mac or PC to perform the repair, as well as a USB-to-Lightning cable. If you don't have these available, you cannot proceed.
How to use UltFone iOS System Repair to fix a stuck Apple Logo
Download and launch UltFone iOS system repair on your Mac or PC. Once installed, connect your iPad to the computer, launch the tool, and click Start on the iOS system repair module.
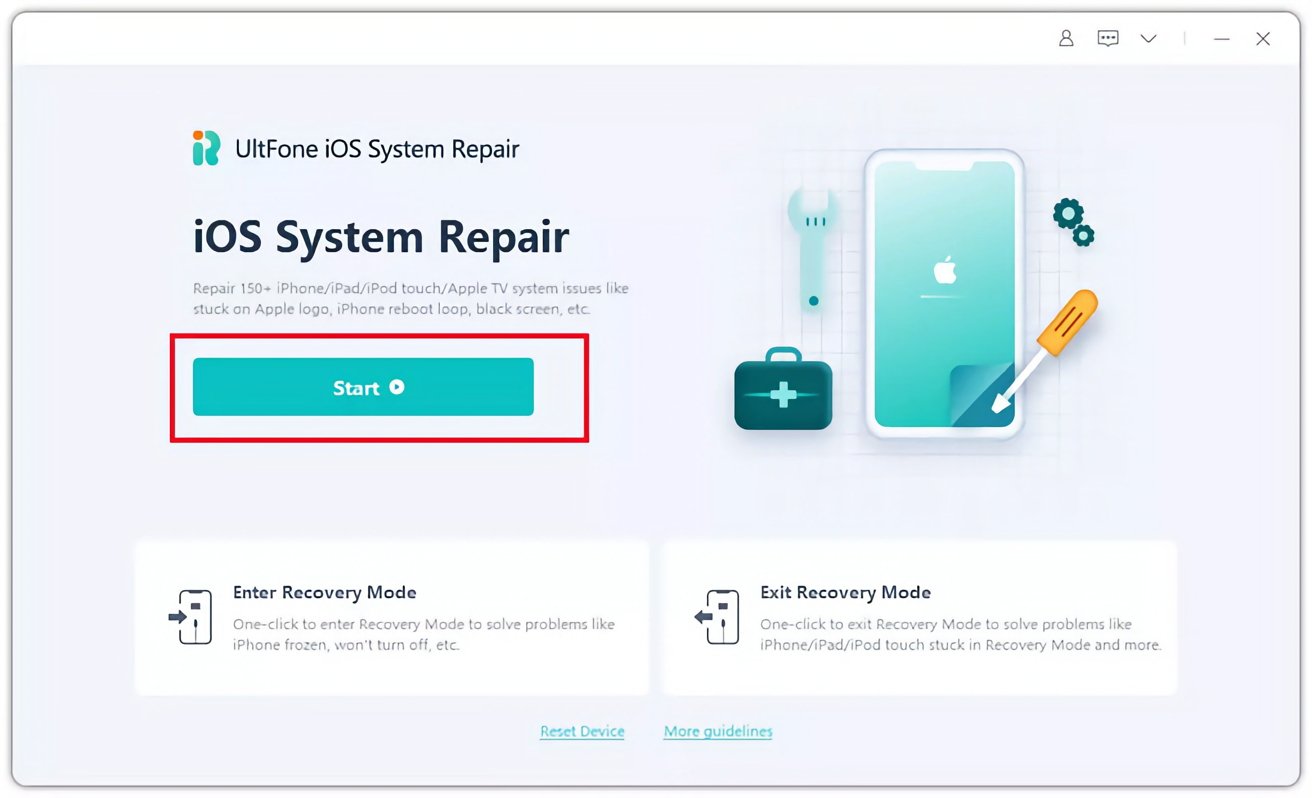
Select Standard Repair to proceed. If an iPad isn't detected, the software will offer on-screen instructions to put it into a recovery mode or DFU mode.
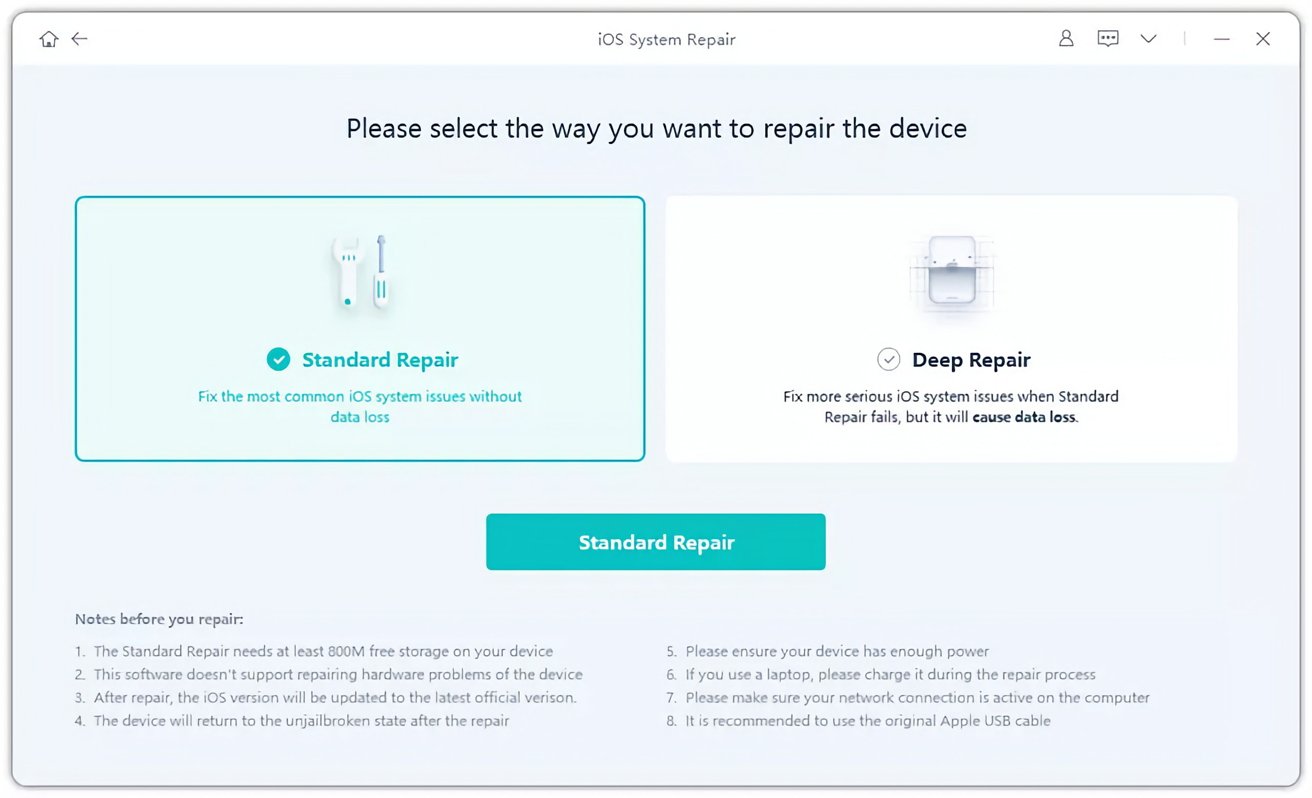
Next, select a location for the firmware package to download to on your computer, and click Download. This can take a while to download on some connections, as the firmware is a couple of gigabytes in size.
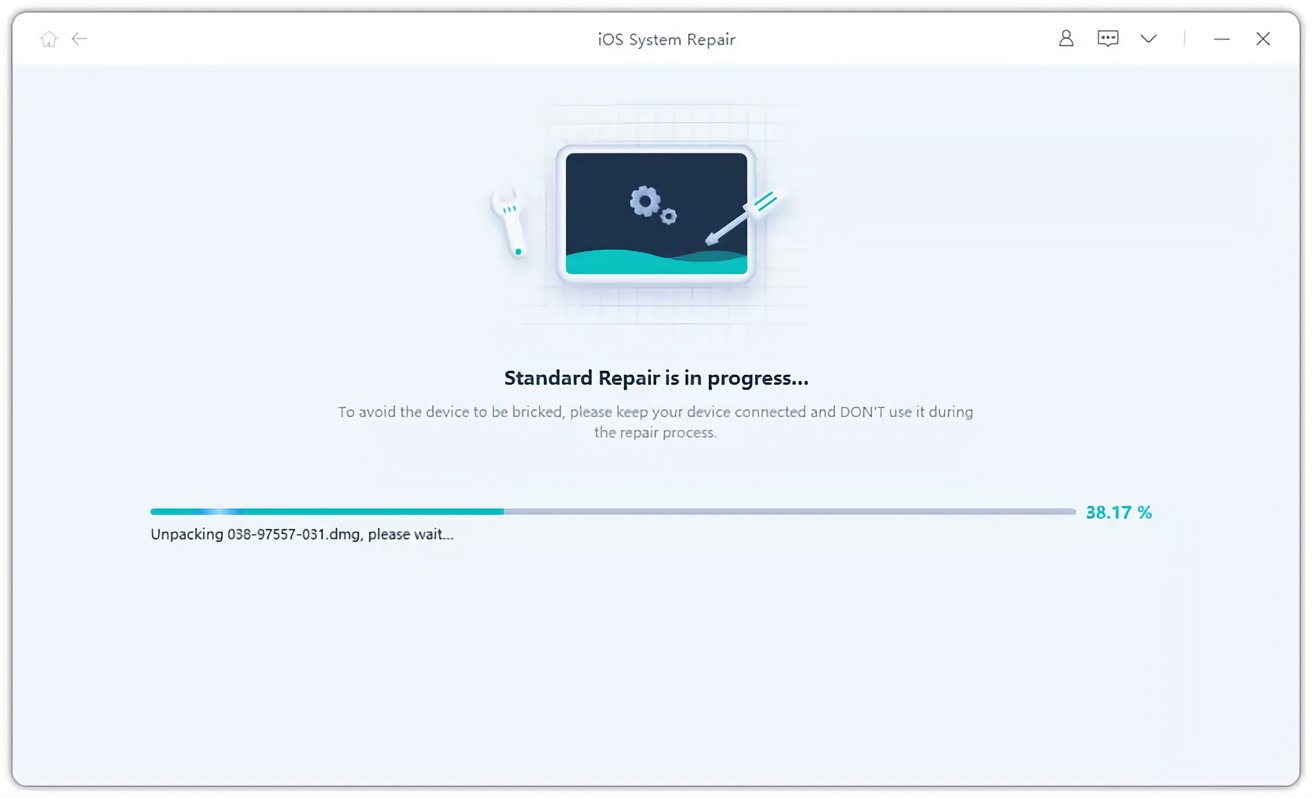
Once downloaded, click Start Standard Repair. After a few minutes, UltFone will say it's completed, and your iPad will automatically reboot.
Fix 4: Restore your iPad from iTunes (Data Loss)
As a means to synchronize your mobile devices to a PC, iTunes is a well-known piece of software. Within macOS, users instead have a similar interface within the Finder, offering the same level of synchronization and management.
It is also able to be used to back up your devices, and crucially for this problem, allows you to recover a connected iPad attached using a USB-to-Lightning cable. It's always good to know how to unlock iPad with iTunes.
If your iPad is stuck on Apple logo after update and it won't boot, this may be a good option, but not without one crucial problem.
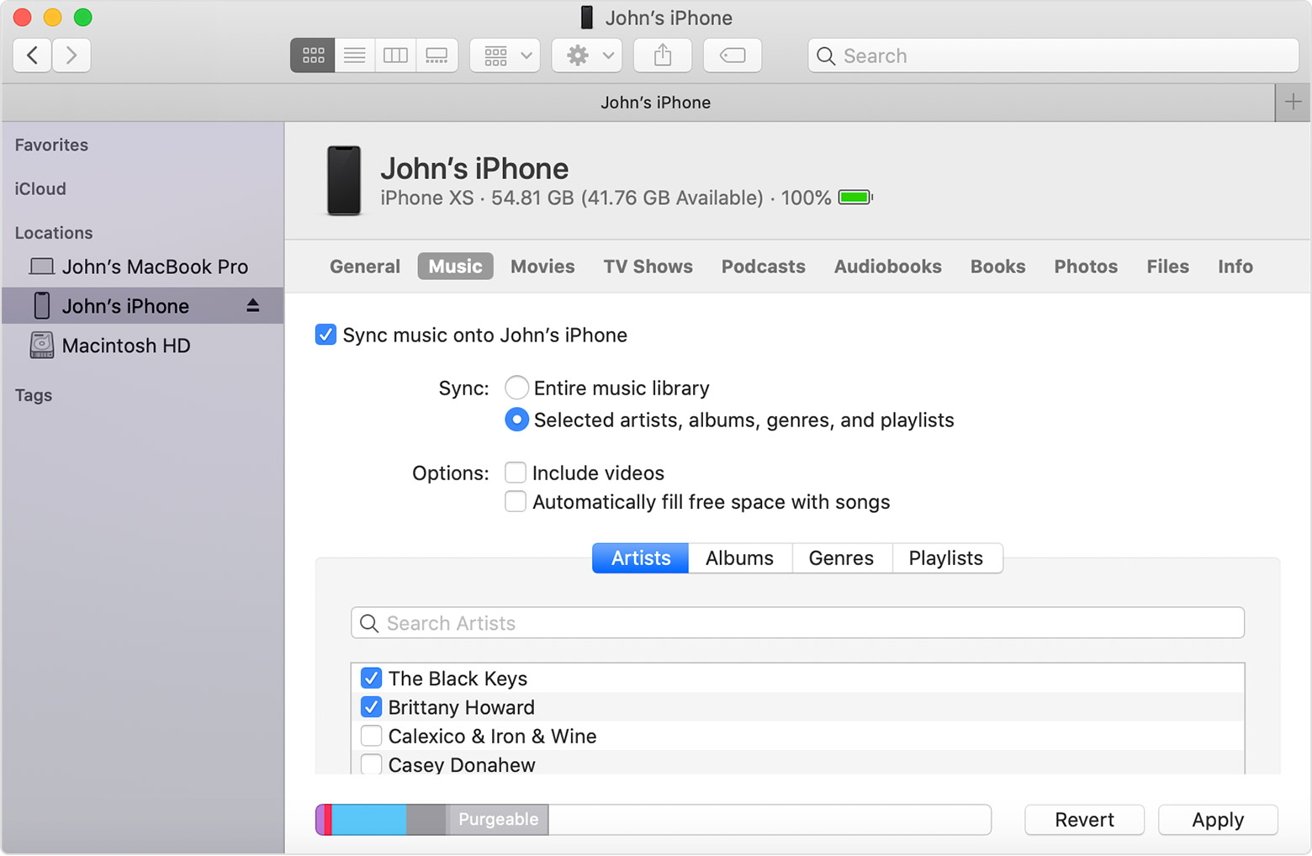
Going down this route will make your device lose its data, so make sure your messages, photos, and other files are backed up beforehand.
To accomplish this, you need to connect your iPad to the PC or Mac. While it is connected, you may need to perform a hard reset if it's not detected:
On an iPad Pro 11 or later with Face ID, press and release the Volume Up then Volume Down, and then hold the Power button until you see the Apple logo appear on the display.
On an iPad Air, iPad mini, or older iPad Pro models with a Home button, hold the Top button and a Volume button, and release when the Apple logo reappears.
In iTunes or Finder, select the device then Summary followed by Restore, and follow the on-screen instructions..
Fix 5: Use Recovery Mode to fix iPad frozen screen
If a restoration of the iPad won't work, you can always try going through Recovery Mode on the iPad and your Mac.
As a reminder, this process will wipe the data on your iPad, so ensure you have backups of your personal data available.
You first need to connect the iPad to the PC or Mac and enter recovery mode on the tablet. The official way is to do a modified version of a hard reset while connected.
On an iPad Pro 11 or later with Face ID, press and release the Volume Up then Volume Down, and then hold the Power button. Release only after you see the Recovery Mode screen of a cable connecting to a computer.
On an iPad Air, iPad mini, or older iPad Pro models with a Home button, hold the Top button and a Volume button, and release when the Recovery Mode screen appears.
You can also enter Recovery Mode on an iPad using UltFone.
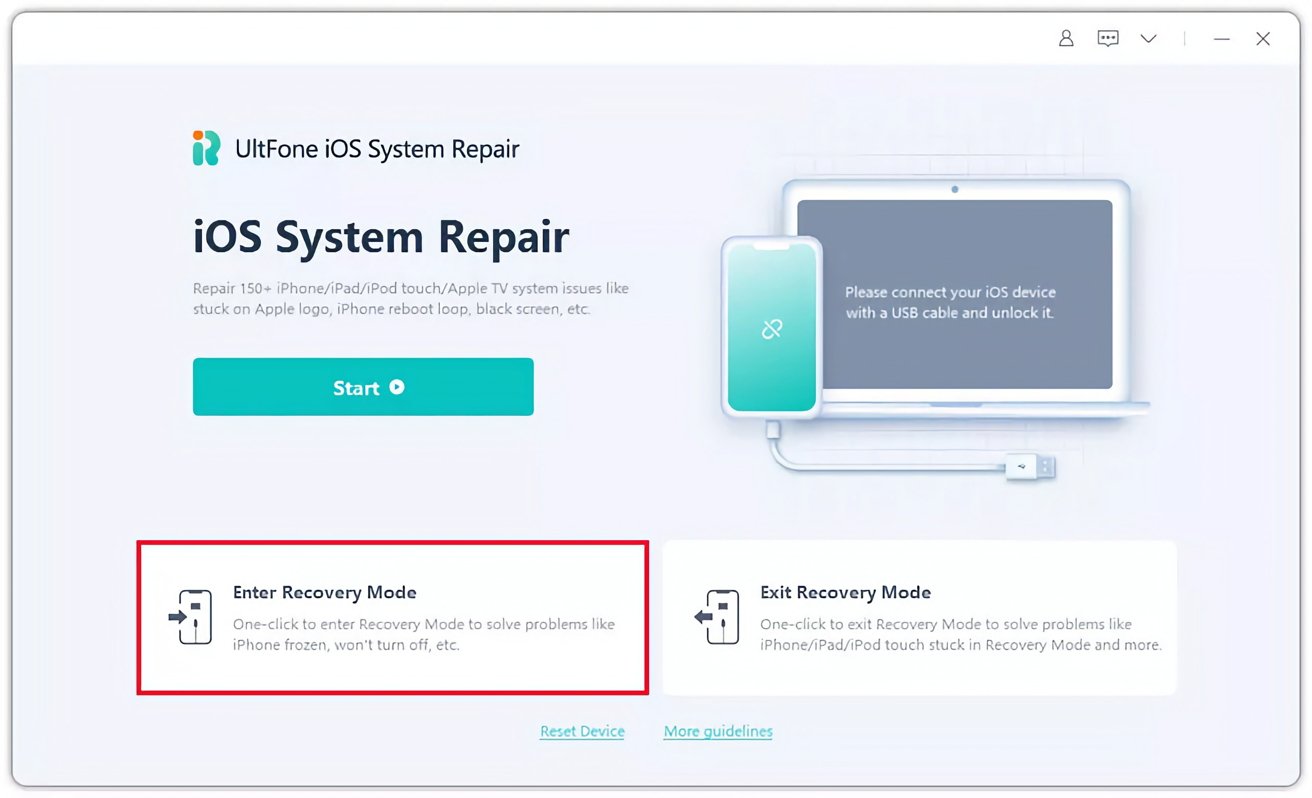
After downloading, installing, and launching UltFone, connect your iPad to your computer, then click Enter Recovery Mode. After about ten seconds, you will see the same Recovery Mode screen on the tablet.
You will also see an option in UltFone to Exit Recovery Mode if required.
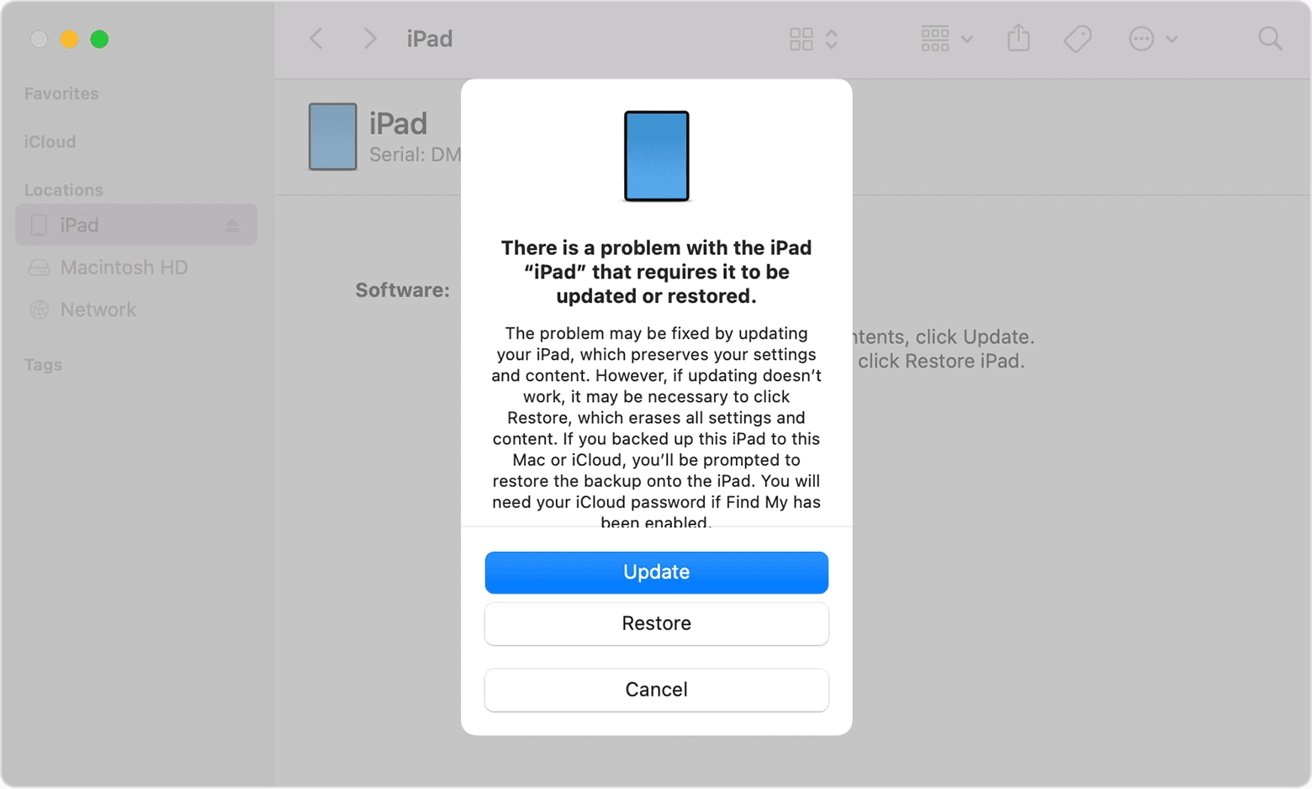
In iTunes or Finder, a message will appear saying there's a problem with the iPad and it needs to be updated or restored. Click Update, then on the following pop-up, click Restore and Update to confirm.
A fix is always available
Finding your iPad stuck on Apple logo can be alarming, but it's something that can be prevented with care.
Ensuring you frequently recharge the iPad and not let it run dry is always a good idea. Setting automatic updates of iPadOS and your apps is also recommended for numerous reasons.
But the key thing here is that it's a problem that almost anyone can fix.
If you need help with a stuck Apple logo on an iPad that won't boot, you should check out UltFone iOS System Repair as a potential answer to the problem.