Apple logo on iPhone [Tenorshare]
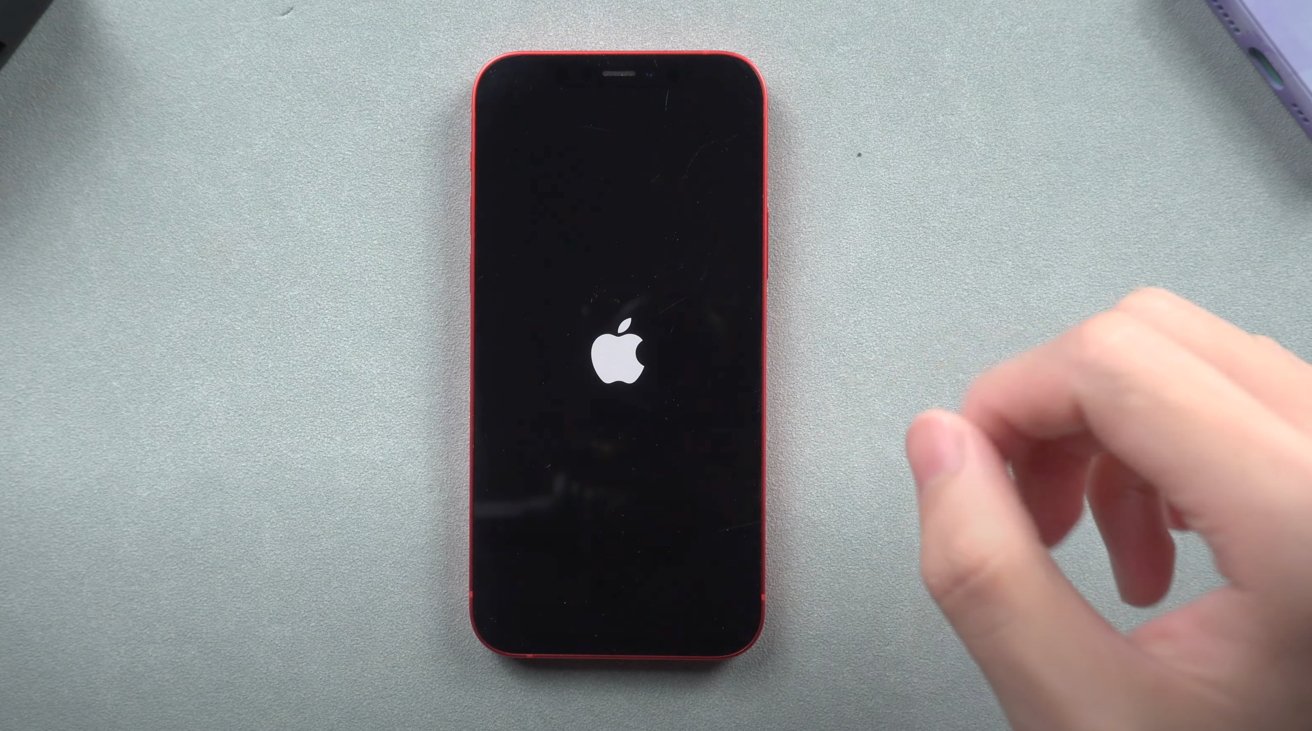
AppleInsider may earn an affiliate commission on purchases made through links on our site.
This is how to fix iPhone stuck on Apple logo, including a Tenorshare ReiBoot iOS system repair, to get your mobile device booting and running once again.
One of the worst things to happen to an iPhone is for it not to boot properly. Sometimes you'll find the iPhone stuck on Apple logo for a very long period of time, and won't proceed to the usual lock screen.
This can happen, and there are a few things you can do to solve the problem. This article covers the different fixes you can perform, including the use of ReiBoot iOS system repair.
Why is iPhone stuck on the Apple Logo?
There are many reasons you may find your Apple iPhone stuck on Apple logo and not getting any further with booting, but the majority of times are down to a common few:
A new iOS release may not have worked properly, leaving your iPhone stuck on Apple logo after update. This can include main version releases as well as smaller performance or security updates.
It may also be a case the iPhone stuck on Apple logo storage full, with little capacity left for iOS itself to boot properly.
A restoration of an iPhone from iTunes could cause the same problem, such as from a backup. If there's a problem with the backup or with the restoration process, the iPhone could hang on boot.
Likewise, a corrupted data transfer could also be the cause of similar issues.
If you've jailbroken your iPhone, using software that purposefully gets around elements of iOS' many systems, that will introduce changes that could create problems when booting.
Lastly, you could simply have a hardware issue, one that iOS cannot easily mitigate or deal with on its own. If it's not something caused by changes to the files or operating system, that leaves it as a component issue.
How to fix iPhone stuck on Apple logo?
If you find yourself saying "My iPhone is stuck on the Apple logo," regardless of how the problem occurred, you have a few ways to get your iPhone back up and running.
Method 1. Force Restart iPhone
The most immediate way of how to fix iPhone stuck on Apple logo is to perform a force-restart of the device. Doing so can take a few minutes if successful, and can be easily done without needing to connect any extra hardware or any specialized knowledge.

Indeed, it's a simple enough procedure that Apple itself provides instructions for a force restart:
- For the iPhone 6s and earlier: Press and hold the Sleep/Wake button and the Home button at the same time. Keep them pressed, then release when you see the Apple logo again.
- For the iPhone 7 and iPhone 7 Plus: Press and hold the Sleep/Wake button and the Volume Down button. Keep them pressed, and release when you see the Apple Logo on the screen.
- For the iPhone 8 and later: Press and release the Volume Up button, then press and release the Volume Down button, followed by a press and hold of the Side button. Keep the button pressed until you see the Apple logo.
Method 2. Fastest and Easiest way to Restore iPhone (no data loss)
Tenorshare ReiBoot is a recovery tool for your iPhone, one that can fix many issues with iOS, including if your iPhone is stuck on Apple logo.
The ReiBoot iOS system repair is an option that can fix your iPhone without losing your data. Indeed, it can fix issues while also preserving the data on the iPhone, so there's no data loss.
As part of its features as a repair tool, it can put the iPhone into and out of Recovery Mode totally free, and with only one click.
It also has the ability to fix over 150 iOS and iPadOS issues, downgrade iOS to previous version without jailbreak, repair iTunes backup and restore errors, and to reset your iPhone or iPad with minimal effort.
With your iPhone stuck on Apple logo loop, you need to reset the iPhone using a Standard Repair in ReiBoot.
Step 1: Download and install ReiBoot, run the tool, and connect your iPhone to the Mac or PC using a USB-to-Lightning cable. Click Start.
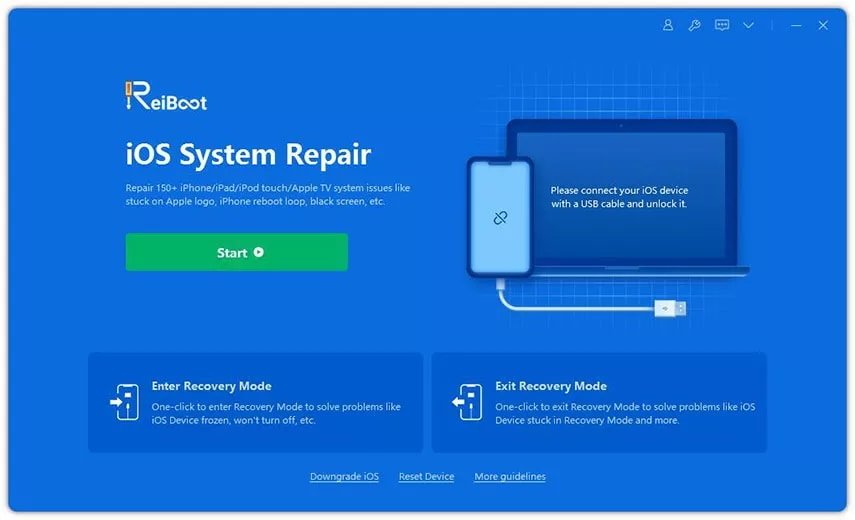
Step 2: With Standard Repair selected, click the Standard Repair button.
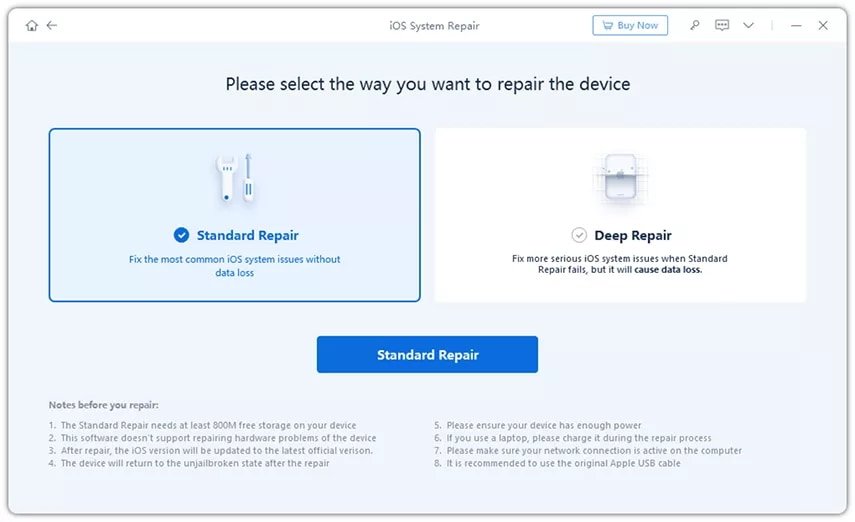
Step 3: Download the firmware for your iPhone by clicking Download.
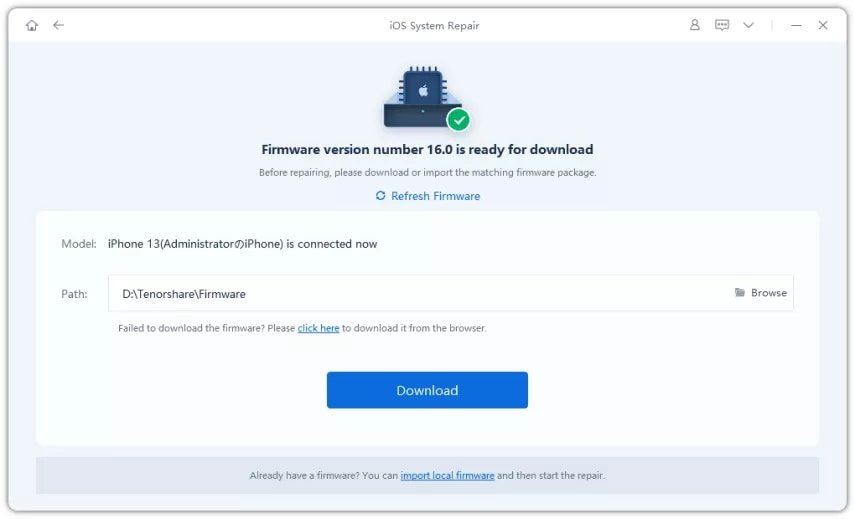
Step 4: Once downloaded, click Start Standard Repair.
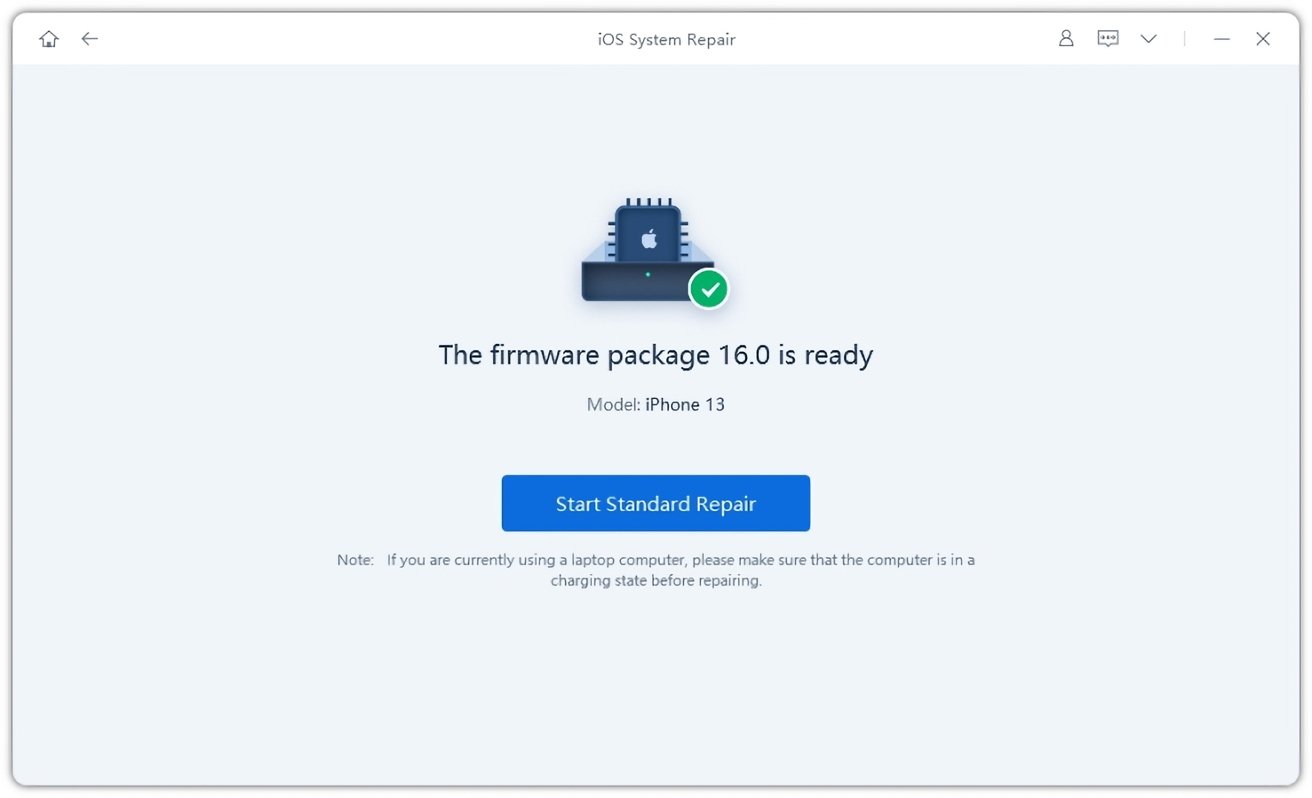
Step 5: After a few minutes, ReiBoot will display the Standard Repair has completed. Follow the on-screen instructions, and click Done.
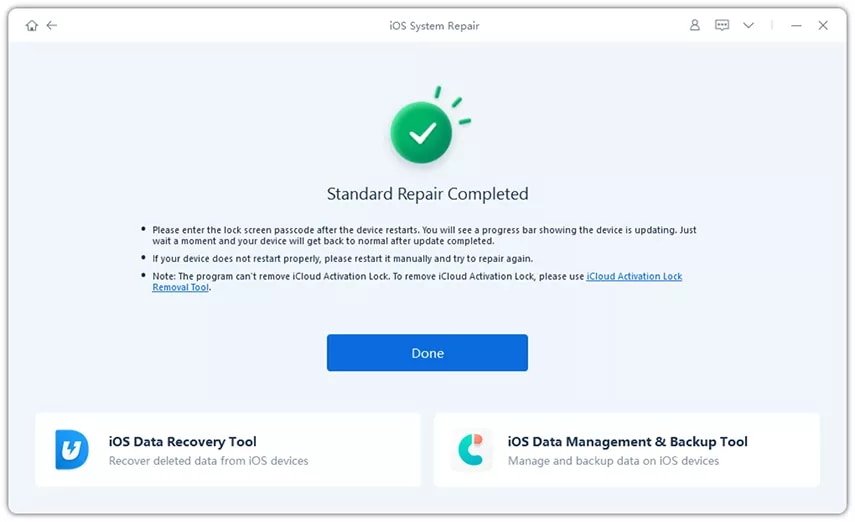
Method 3. Restore your iPhone in iTunes via Recovery Mode
Another way, if you have access to a PC or Mac, is to use Recovery Mode. The nature of this route is a little tougher since you will need a Mac or PC to do it in the first place, with the former using the Finder and the latter using iTunes.
There's also the issue that you will lose any data on the iPhone, including your messages and photographs, so you will have to restore them from a backup afterward.
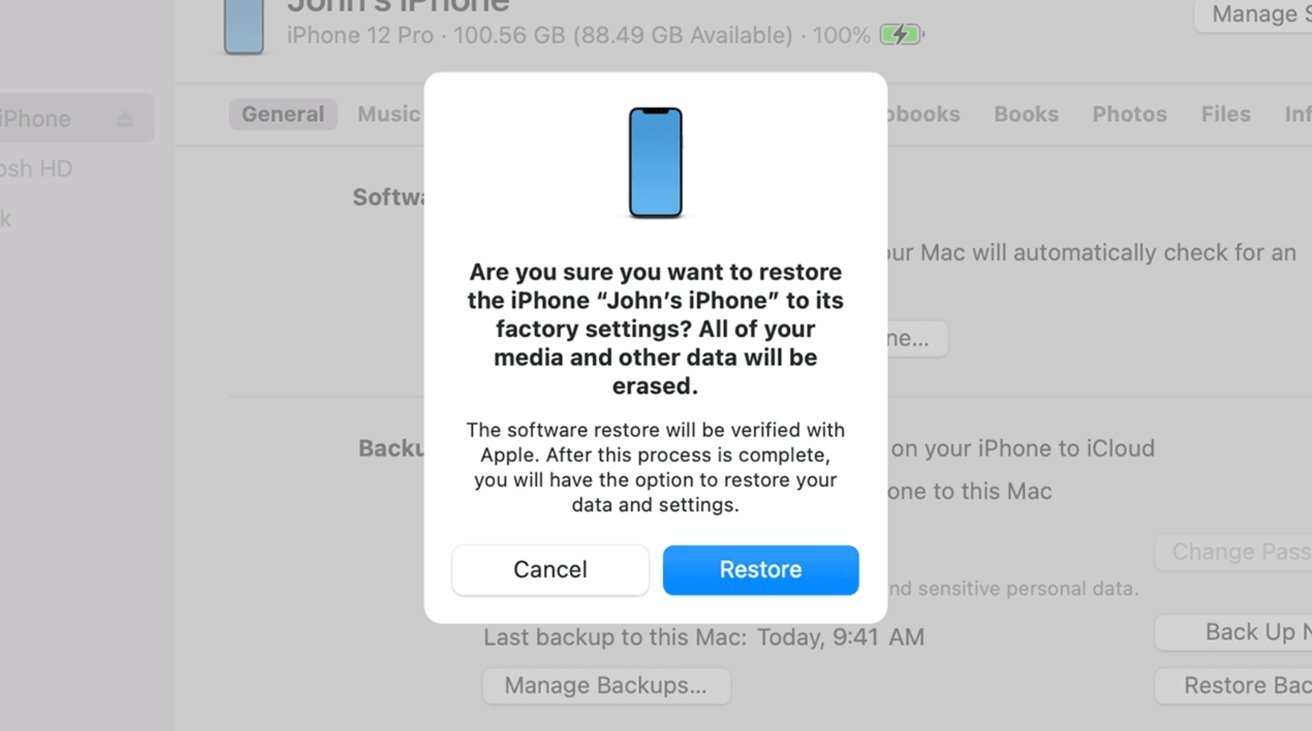
This is, in effect, a factory reset of the iPhone. A normal factory reset needs iOS running and to be performed via the Settings app, or via iCloud, but isn't possible without actually booting the iPhone in the first place.
To restore an Apple logo stuck on iPhone using Recovery Mode and iTunes, connect your iPhone via a USB-to-Lightning cable to the PC running iTunes or the Finder on Mac, then use the Force Restart iPhone method, but hold until you see the recovery screen.
In iTunes or under the connected iPhone in Finder, you will see a pop-up offering to update or restore the iPhone. Click Restore.
Method 4. Restore your iPhone via DFU Mode
If going through Recovery Mode doesn't work, you can go one stage further by entering DFU (Device Firmware Update) mode. This reloads the software and firmware of the iPhone, to a deeper degree than Recovery Mode.
Again, this method will result in the loss of all data on the device, leaving you to get it back by restoring a backup.
To start, connect the iPhone to your PC or Mac running iTunes or with the Finder open.
- For the iPhone 6s and earlier, hold down the Home button and Lock button. After eight seconds, release the Lock button while continuing to hold the Home button.
- For the iPhone 7 and iPhone 7 Plus, hold down the Side button and Volume Down buttons. After eight seconds, release the side button while still holding the Volume Down button.
- For the iPhone 8 and later, quick-press the Volume Up then Volume Down buttons, then hold the Side button down until the screen goes black, then hold both the Side and Volume Down buttons. After five seconds, release the Side button while holding down the Volume Down button.
In all three methods, if you see the Apple logo, you held the buttons down for too long and you should try again.
If successful, your iPhone will how nothing on the screen itself, but iTunes or the Finder will detect the iPhone in recovery mode. Select to recover.
Afterwards, force-restart the iPhone using the Method 1 instruction.
Method 5. Contact Apple for Support
If none of these methods work, you have little option other than to contact Apple about the issue.
This route could involve a loss of data, and possibly even handing the iPhone over for further repairs. However, since this is the last possible option, it's to be accepted.
If a visit to the Genius Bar is in order, you may end up being handed a replacement device. Simply restore a backup to it, and you will be good to go.
Getting unstuck
Whenever it happens, getting the iPhone frozen on Apple logo is always concerning. But using the above methods, you now know how to fix iPhone stuck on Apple logo, and to get yourself out of a tough spot.
Be sure to remember that the ReiBoot iOS system recovery is an easy-to-use option for this problem.