CleanMyMac X by MacPaw
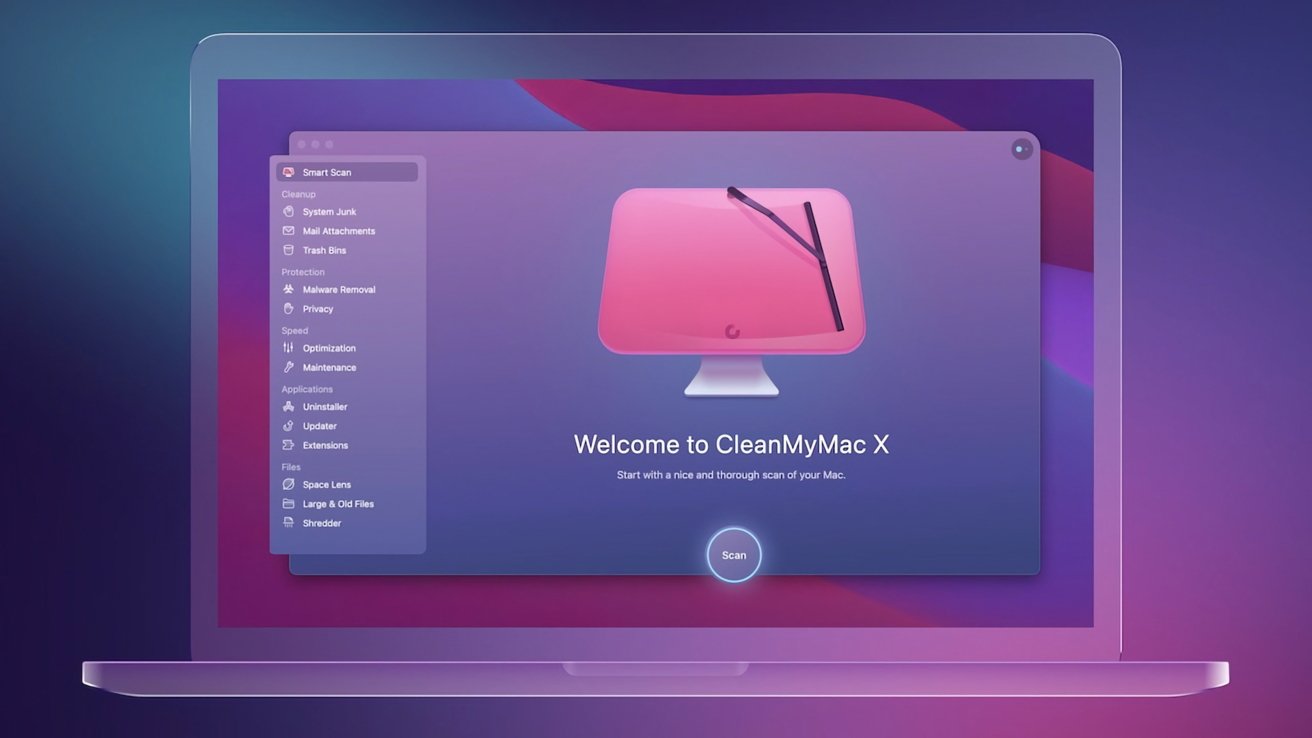
AppleInsider may earn an affiliate commission on purchases made through links on our site.
When we get a new Mac, it's easy to be mesmerized by how clean and blazing fast everything feels. You can get this back, with some regular maintenance. Here's how.
With that new Mac, apps open instantly, and there's plenty of storage for all types of files. As time goes by, the new Mac will look less and less like this. Folders will start to accumulate on the hard drive, apps will seem slower, and the battery won't last nearly as long.
Our Macs can stay optimized for years to come — if you take good care of them.
There's a popular notion that Macs are somehow able to clean themselves and that no maintenance is ever in order. This can't be further from the truth.
While there's no question that Macs are better at separating user and system files, dealing with dependencies, and negating threats than their Windows-based counterparts, they are not completely self-sufficient. It's up to the owner to keep their Mac's health in check.
Mac users should be generally aware of five macro-level aspects of Mac optimization:
- CPU
- Memory (or RAM)
- Storage
- Battery life
- Malware protection
The good news is that to keep Macs in good working condition for a long time, their users need to make just a few easy tweaks once in a while. Here's a step-by-step guide.
CPU: Watch out for the spikes
Most people don't think about CPU performance until they start hearing the fan, seeing the spinning beach ball, or noticing unresponsive apps.
At the same time, understanding CPU is extremely valuable for letting your Mac perform at its best. The CPU chip in your Mac is responsible for performing calculations required to run most apps and tasks. When it gets overloaded, it heats up and slows down the whole system.
That's why it's important to monitor CPU activity and adjust it as necessary. The goal is to quit the processes which take up too much CPU, or which you don't need, to free up resources for processing essential tasks, avoid overheating, and prevent system-wide slowdown.
Mac's default utility that helps you manage CPU is Activity Monitor.
Checking Activity Monitor is quite simple:
- Launch Activity Monitor from your Applications -> Utilities folder
- Make sure you are in the CPU tab and that the tasks are ranked by % CPU
- Take note of resource-consuming tasks and use the Stop icon in the toolbar to quit those that you don't need
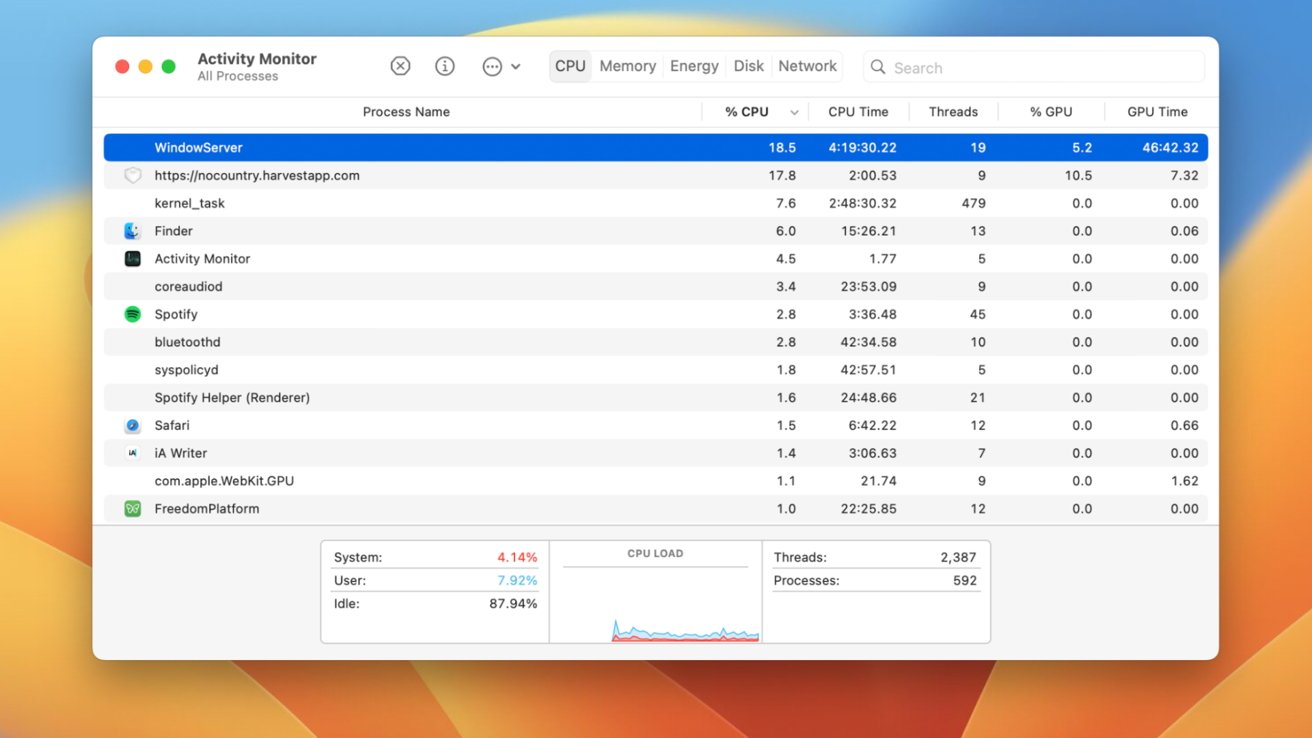
Don't quit the tasks that you're not sure about. They can be essential macOS processes (e.g. WindowServer manages the graphic display of app windows). Quitting some might simply reset them — quitting others might mean unpredictable — although not critical — consequences like losing unsaved files or restarting your Mac.
Getting into the habit of frequently checking Activity Monitor, seeing if anything looks unusual, and cleaning it up will definitely speed up your Mac overall. But what if you didn't have to launch Activity Monitor at all?
With a third-party Mac optimizer like CleanMyMac X, there's no need to remember to check Activity Monitor — you can get all the important information about your CPU performance in real time, right from the menu bar.
CleanMyMac X's Menu has a dedicated CPU tile that shows you the current CPU load and temperature. Seeing occasional CPU spikes here is perfectly normal, especially when your Mac is doing resource-intensive tasks, such as processing photos, videos, or code.
Even when the CPU load exceeds 100%, it only means that the work is engaging multiple cores. That's still okay, provided it doesn't last for a long time.
If you're concerned about your CPU temperature, a quick glance at the CPU tile in CleanMyMac X's Menu is enough for you to know if you have a problem. Clicking the tile will also open an expanded menu, with real-time CPU load graph, CPU uptime, and top five CPU-consuming processes, which you can quit in just one click right there.
What's more, CleanMyMac X's Menu will proactively notify you of any frozen or inactive processes, and offer to stop them as well.
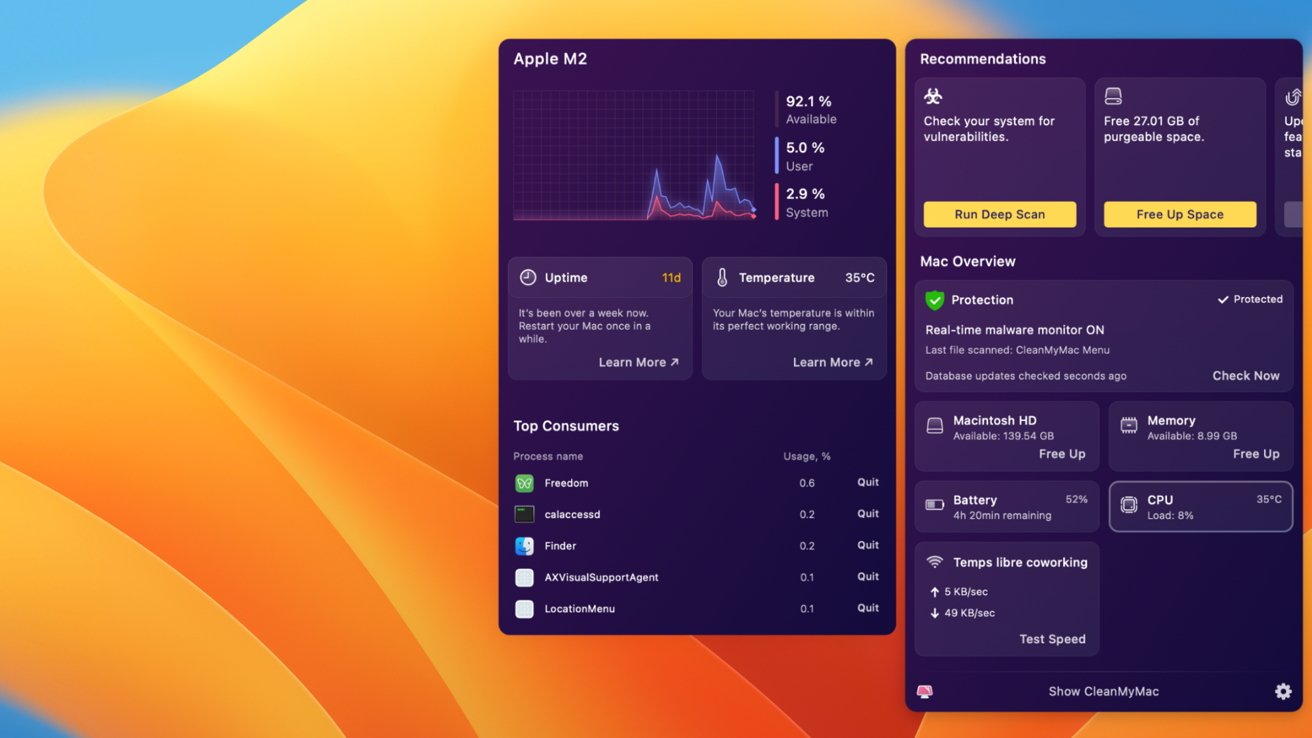
Memory: The fewer tasks the better
After CPU, RAM (or random-access memory) is the most important category to consider when it comes to optimizing your Mac.
You can think of RAM as short-term memory. It provides space for the CPU to make immediate calculations but resets every time you restart your Mac. The more RAM you have on your Mac, the more concurrent processes it can support (e.g. dozens of open Google Chrome tabs).
In the Apple ecosystem, RAM is referred to as memory, to distinguish it from storage (i.e. SSD). However, the relationship between memory and storage is quite symbiotic. When RAM gets full, your Mac actually uses some SSD storage as a virtual replacement. This process is called memory swapping.
Memory swapping is a useful feature and critical in the modern computing environment, but it has its drawbacks. First, accessing memory from storage takes more time, which slows down your Mac. Second, not having enough free storage space will also lead to Mac slowdown, since it can't borrow more to use as RAM.
Finally, running too many write and erase cycles will wear out your SSD over the long term.
That's why the best strategy for optimizing your Mac in terms of RAM performance is quitting tasks and occasionally restarting it. Consider doing so once a week, or more frequently, if needed.
Quitting tasks to free up RAM can be done with the same Activity Monitor utility used for managing CPU
How to quit tasks to free up RAM in the Activity Monitor
- Launch Activity Monitor from Applications -> Utilities
- Navigate to the Memory tab
- Find the tasks you no longer need that take up a lot of memory and use the Stop icon in the toolbar to quit them
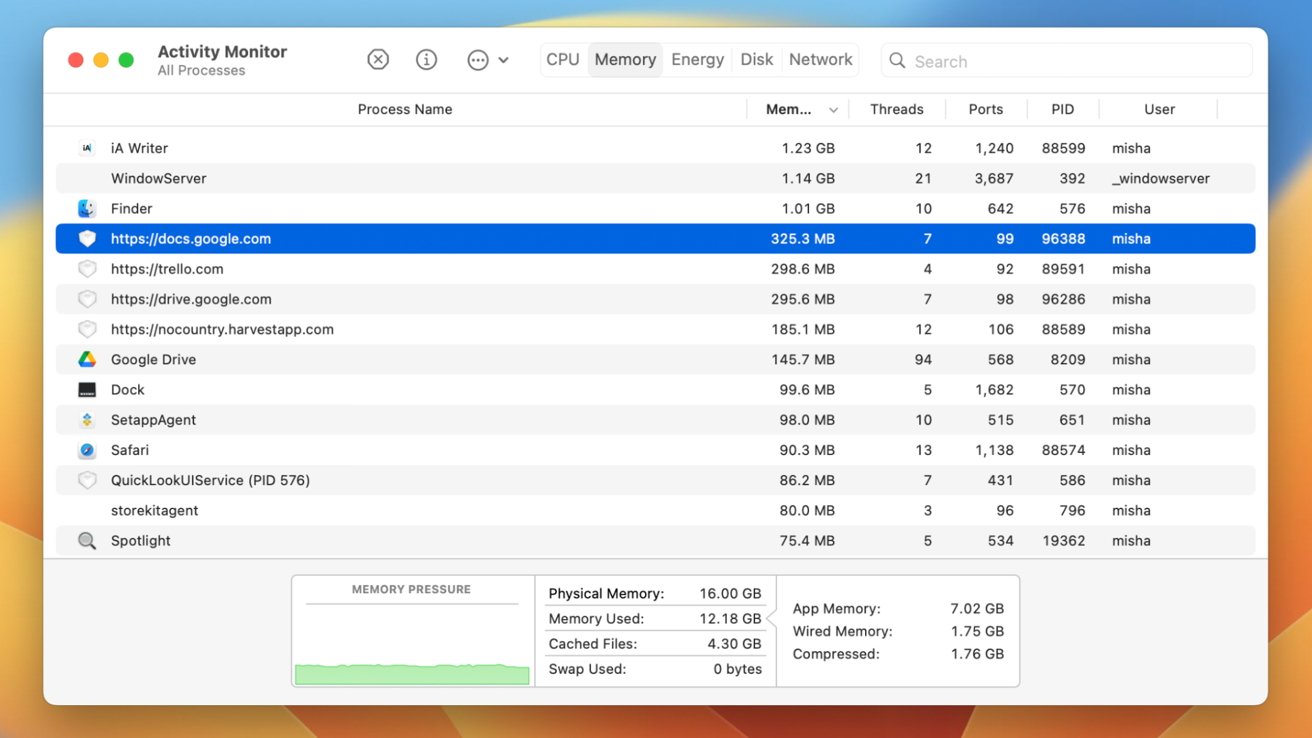
To see if your Mac is using storage as RAM, look at the Swap Used indicator at the bottom of Activity Monitor.
Observing Activity Monitor even for a few seconds is enough to see how the most memory-consuming tasks are constantly changing. Checking in and quitting the ones you don't need is hardly feasible. Why not rely on the CleanMyMac X Menu instead?
CleanMyMac X's Menu has a dedicated RAM monitor, tracking its performance in real time and giving you a one-click option to free it up. Clicking the tile also reveals an expanded menu with a detailed graph of how the memory is being used, the size of the swap file, pressure, and top memory-consuming tasks.
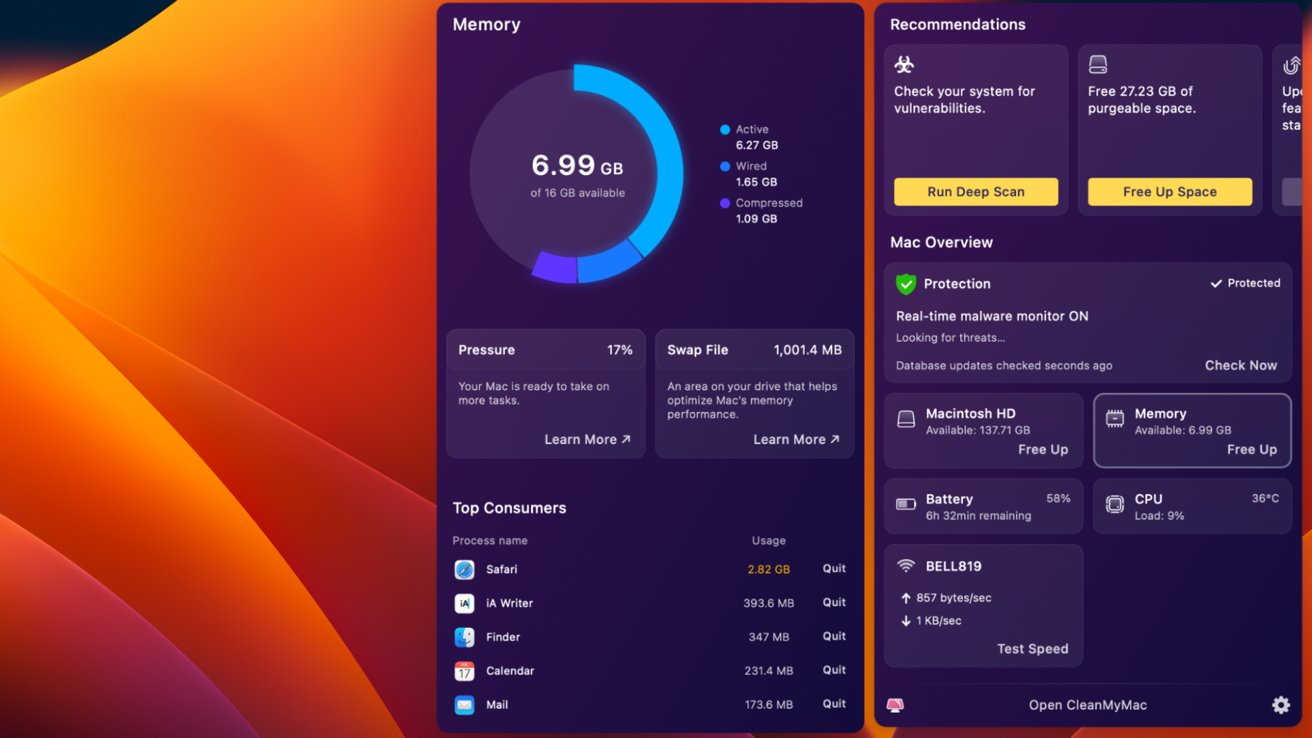
Storage: Organization is the key
Not having enough free storage can make your Mac slow, unresponsive, and difficult to use. Even though some Macs can have 8 TB of storage or more, upgrading it is expensive and few people go above the default 256 GB or 512 GB.
At the same time, high-resolution photos and 4K videos that iPhones are capable of producing can quickly take up all the available storage space. Add to that a bunch of misplaced files, forgotten apps, caches, and other system junk, and it's no wonder that running out of space is a pressing problem for many.
The good news is that macOS has been getting better at helping users understand where all the storage space goes.
How to check the contents of your SSD
- Open System Settings
- Go to General -> Storage
- Click on the information icon next to every section to see a detailed list of files, most of which you can select and delete on the spot

The bad news is that the categories that macOS gives you are still too broad for you to get rid of all the files you don't need. There are no insights into system files, caches, logs, or app libraries — all of which can amount to gigabytes of wasted space that could be better used for virtual RAM, for example.
Again, this is where CleanMyMac X's Menu can come handy. Looking at the storage tile instantly informs you of the available space in real time and gives you a one-click option to clean it up.
When you expand the tile, you can see a quick breakdown of what's taking up space on the SSD, its health (e.g. 100%), temperature, as well as optional add-ons like Dropbox and Trash.
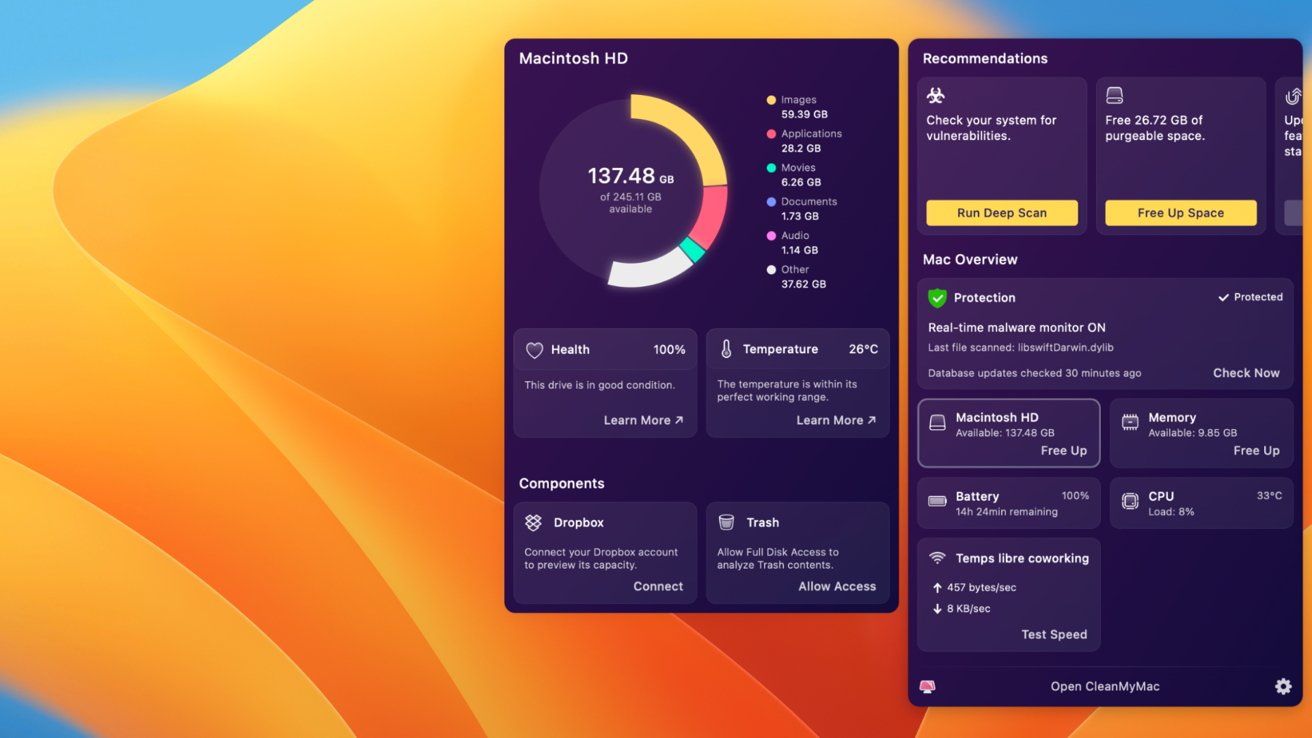
If you need to free up space, CleanMyMac X gives you a few options:
- System Junk is an all-around scan for cleaning system logs, cache files, language files, and more
- Mail Attachments deletes local copies of emails attachments, since they are usually stored in the cloud by default
- Large & Old Files surfaces heavy files that haven't been used in a long time
- Space Lens interactively walks you through the heaviest folders on your Mac
Regardless of the option you choose, all you need to do is click Scan, select the files that you don't need, and Remove or Clean them.
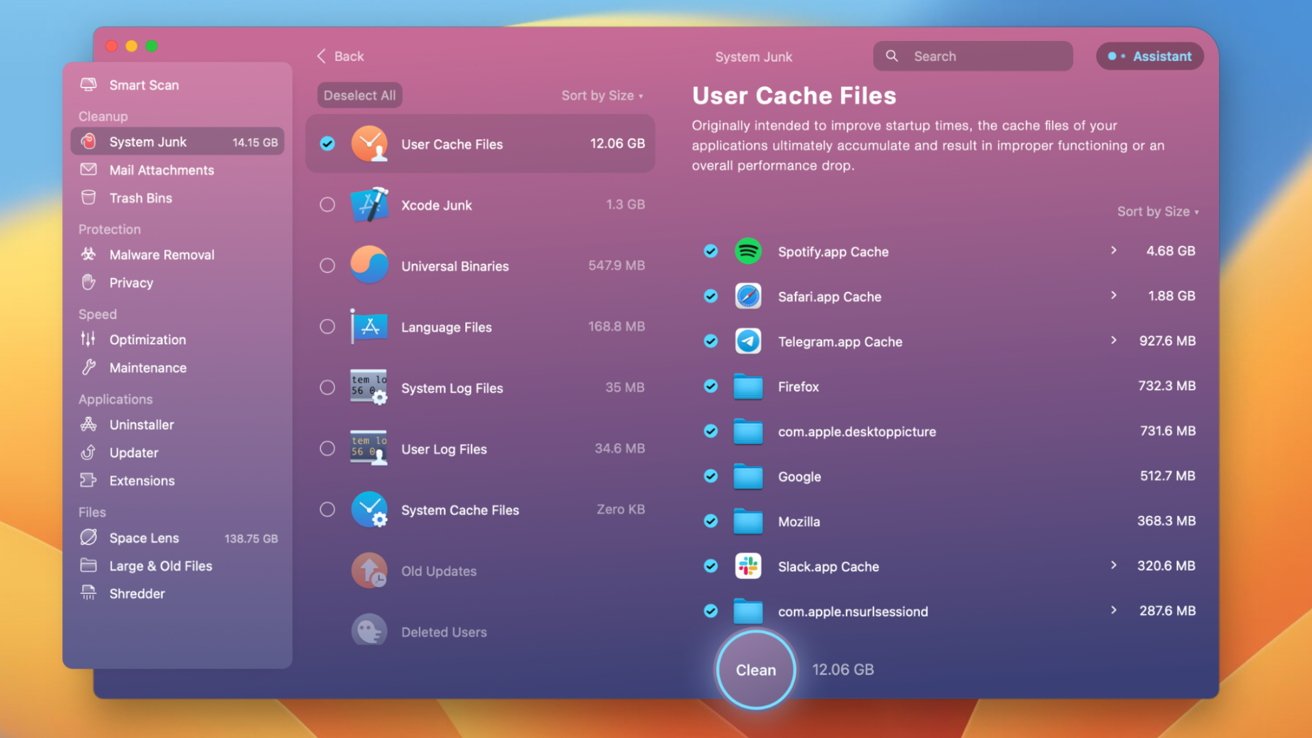
Battery: Avoid bad habits
Reduced battery life is one of the most popular reasons for getting a new MacBook. But what if you could figure out how to stretch out your Mac's battery life for longer? Not only could you then save money but also improve your lifestyle by not carrying the charger around and being able to spend all day without plugging in.
There are some general rules for keeping your battery healthy for as long as possible:
- Keep your Mac updated to the latest macOS to benefit from all the energy efficiency improvements
- Dim your screen as necessary to preserve battery life. Go to System Setting -> Displays -> Advanced and toggle on "Slightly dim the display on battery."
- Turn off WiFi and Bluetooth when you don't need them
- Quit apps and disconnect devices that you don't actively use
- Turn on Optimized Battery Charging in System Settings -> Battery -> Battery Health
- Keep your Mac's temperature within 50F to 95F (10C to 30C)
- If you don't plan on using your MacBook for a long time, periodically charge it to about 50% and power it down
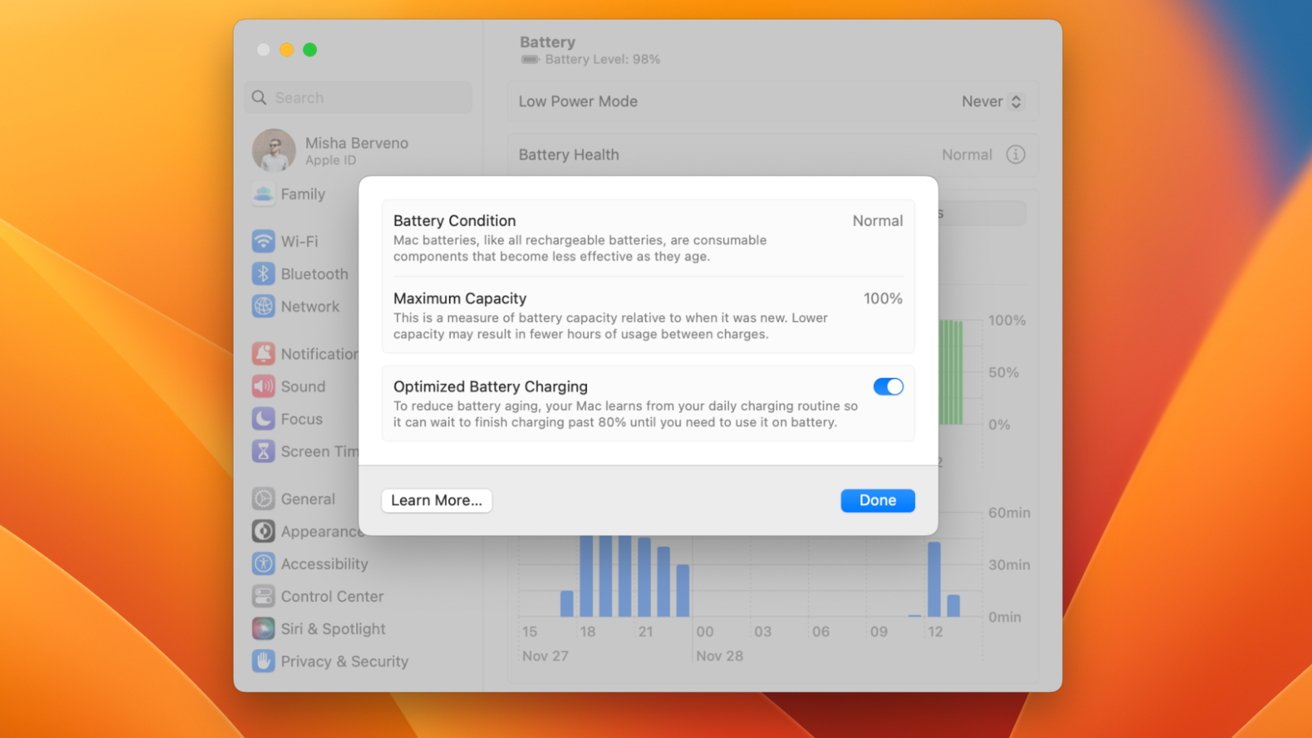
While macOS has a battery icon in the menu bar you can use to get a quick sense of where your battery is, it doesn't give you much more than that.
To be able to monitor battery percentage, temperature, health, estimated remaining time, as well as charge cycles, you can rely on the same CleanMyMac X Menu, which features a dedicated battery monitor you can track at any time.
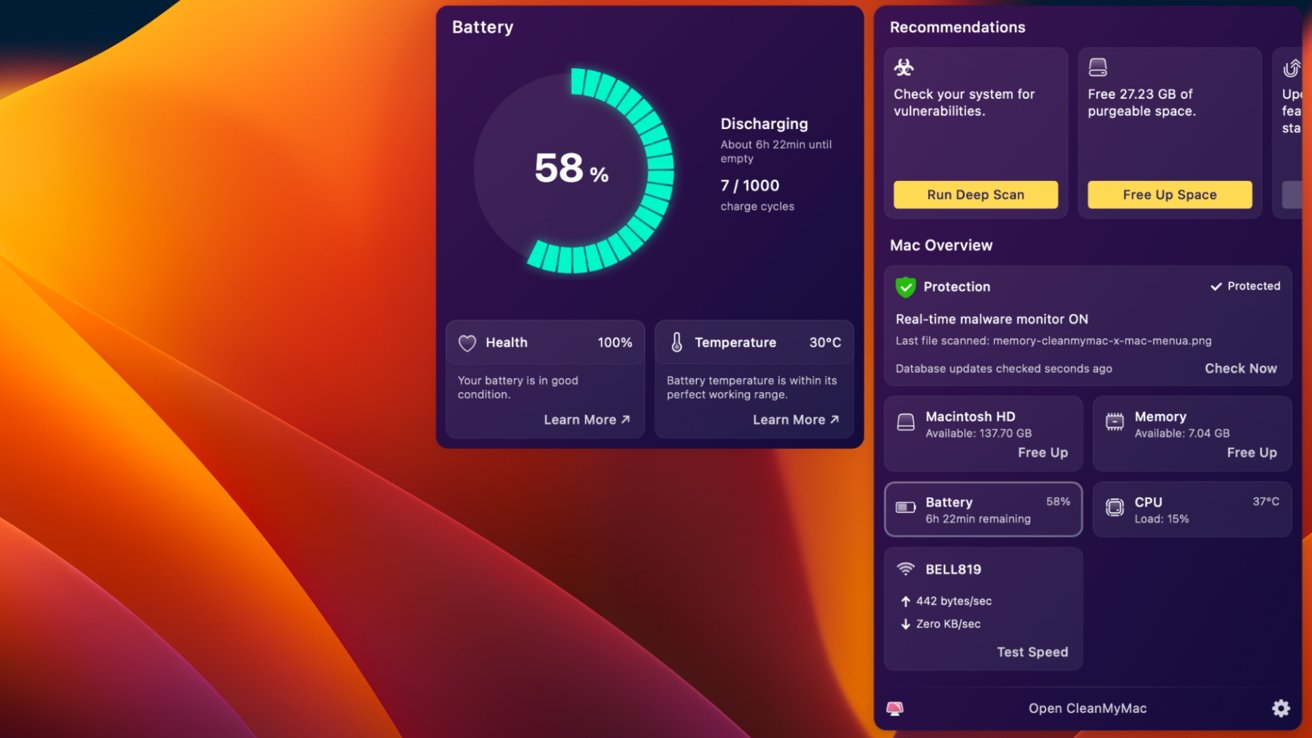
Malware: Schedule frequent scans
There's a popular notion that Macs don't get malware on them and thus need no malware protection. While it's true that the macOS environment is much more sandboxed than Windows, more often than not, the malware gets installed by users themselves, since it gets bundled together with other legitimate-looking apps and extensions.
That's why all Mac users are advised to follow a few basic privacy and security precautions.
- Turn on FileVault encryption in System Settings -> Privacy & Security
- Go to Network -> Firewall and turn it on to block unauthorized incoming connections
- Make sure to only download apps from the App Store or known app developer websites directly
- Don't grant apps full disk access unless you're absolutely sure it's needed
- Use your MacBook from a non-admin user account to safeguard yourself from accidentally giving disk access to a malicious script
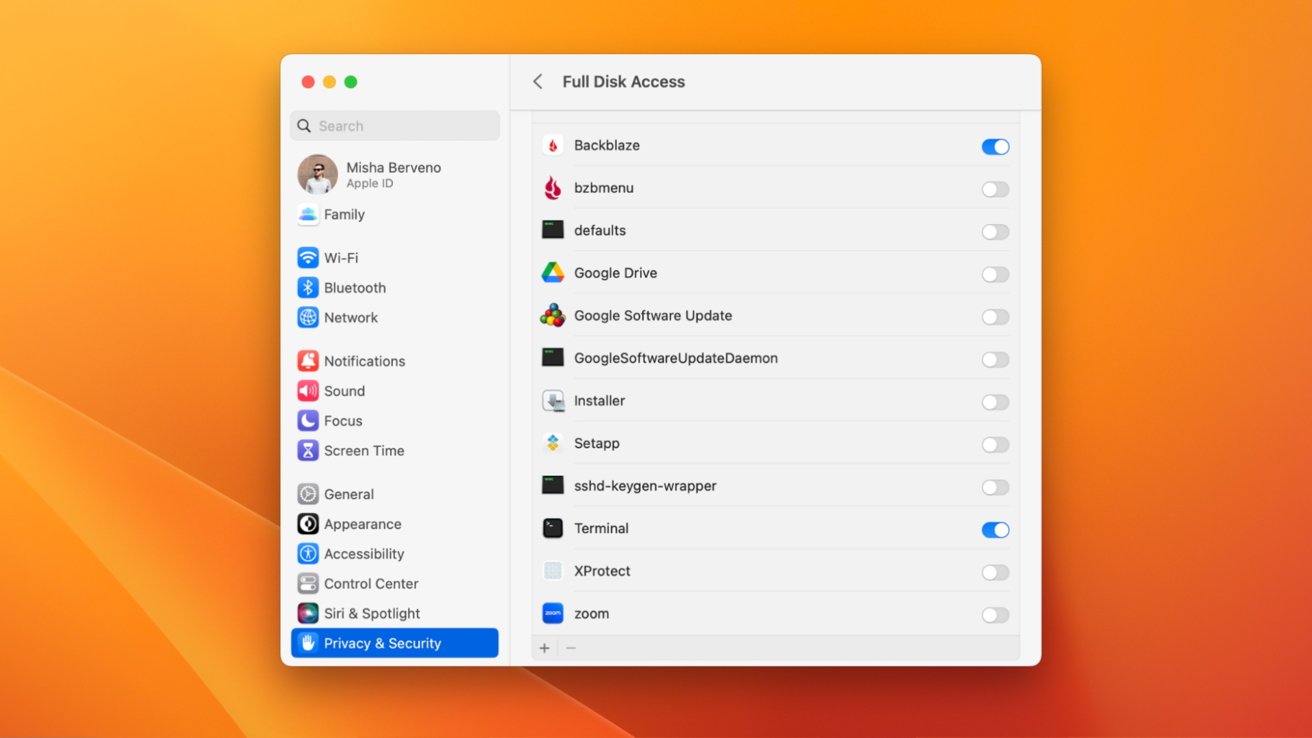
Having done all that, you'll still notice that macOS lacks active malware monitoring by default. You can try going into your Applications folder and deleting something that seems suspicious, but there's no way to automatically scan your Mac and get rid of malware, unless you use CleanMyMac X.
Another monitor within the CleanMyMac X's Menu is Protection, which features real-time threat monitoring, scanning all new files for known malware from the continuously updated database. In addition, the monitor also gives you the option of doing a full malware Mac scan to detect any prior vulnerabilities.
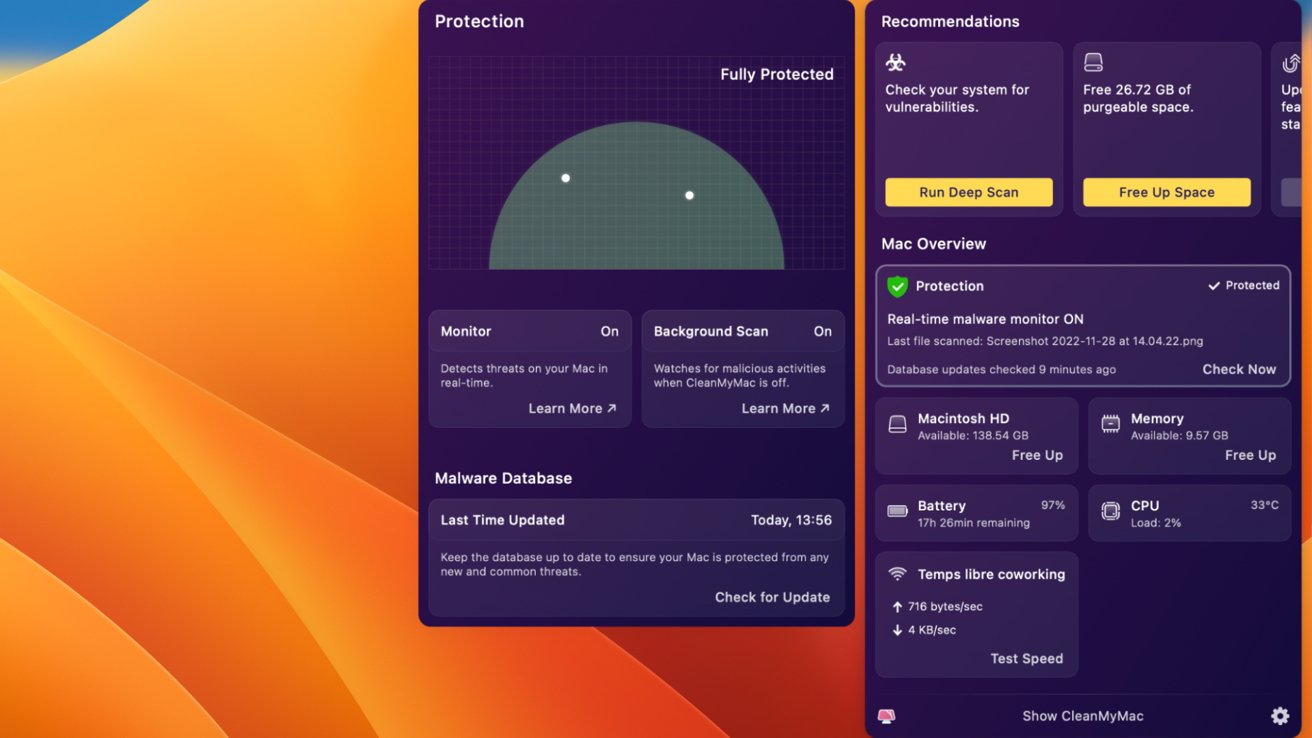
Going through all the tips above will take just a few minutes but will result in a much speedier and more optimized Mac. You can repeat the steps once in a while, but for best results, keep an eye on your CPU, memory, storage, battery life, and malware protection by using real-time monitors in CleanMyMac X's Menu, which is available to all even in the trial version of the app.
Take care of your Mac, with the help of CleanMyMac X, and it'll serve you much longer as a result.
Author Oleksii Myronenko is a Product Manager at CleanMyMac X by MacPaw, where he builds features that keep Macs clean and healthy. He is a strong believer that both machines and humans need to be in good shape, Oleksii loves playing football and sharing advice on Mac care.