
這次教學所是用的是itools工具來備份你將要重刷的設備,包含iPhone 、 iPad都能夠使用,而且也能夠支援iOS6.X,當然以下的版本都沒問題
為什麼不用itunes來做備份?
原因我不想花費大量時間在等itunes整個備份完畢,而且我將備份自己覺得重要資料就好,不必全部備份,這樣做法會比較乾淨些,如果懶的話還是用itunes備份就好
如果想備份完畢再回覆自己所需要的資料,那一定要看此教學,iTools非常強大的是一套可媲美itunes軟體,且功能比itunes在備份這塊做得更加強大與仔細
準備工具:
iTools http://itools.hk/cms/index.htm
iPhone一隻
傳輸線一條
電腦一台
想好要備份的是那些?
APP、音樂、照片、PDF、簡訊、聯絡人、私密資料、迷片? … 別鬧了!但還真的有人還是會需要備份迷片的
從iTools 左邊狀態欄位選項可以看出,以上這些功能都能夠備份到電腦裡
應用程式APP
▼ 這可是非常強大能夠獨立備份,你所需要的APP
而且能夠單獨輸出有包含紀錄的iPA,包括你遊戲的分數,或是某套理財軟體紀錄都能透過這樣方式備份出來
請在左邊欄位點選「 應用程式」選擇你要的APP
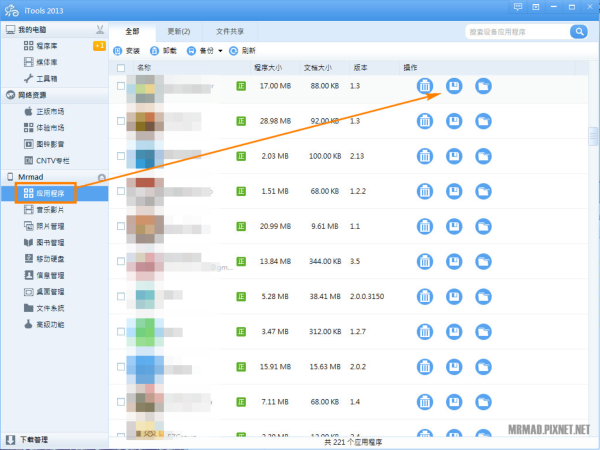
▼ 並選擇磁片的圖案, 在按下「備份程序(含文檔)」 選擇輸出位置存起來即可
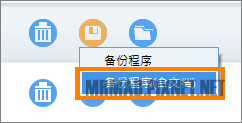
音樂影片
▼ 這裡會導出是鈴聲或是MP3,也是同樣透過「導出」按鈕進行導出
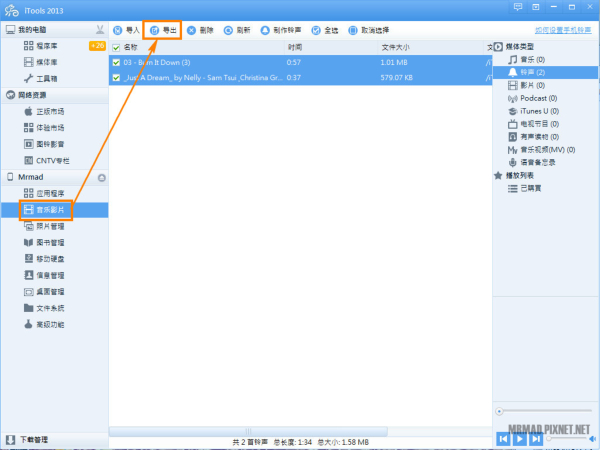
照片管理備份
▼ 請注意這裡要先點「全選」再點選「導出」按鈕
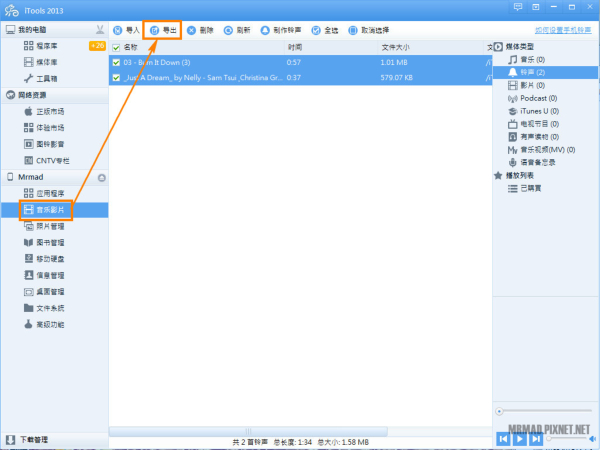
▼ 「導出」按鈕底下又會出現兩個選項分別為「導出…」「按月份導出…」這裡就依個人喜好做導出動作到電腦裡
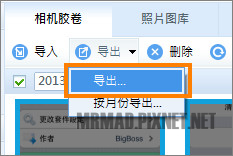
▼ 正在導出畫面,連用手機拍攝的影片也會一併導出
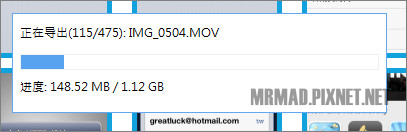
訊息管理
裡面有通訊錄、短訊、備忘錄、Safari書籤、日曆、通話紀錄
注意:訊息備份無法使用此方式,請點選最上排的工具箱備份 (有時間再將這部分補充)
▼ 都能夠使用「導出」到電腦或是「備份」直接透過itools進行備份紀錄,像這些簡訊直接使用「備份」按鈕即可
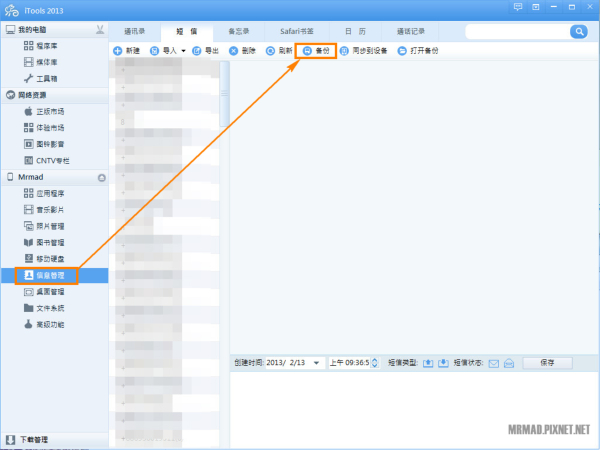
▼ 會出現備份年月日與時間來做區分紀錄
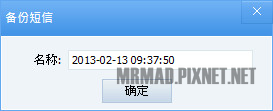
備忘錄也可透過備份達成,備份完畢後會看到右邊欄位,出現你備份過的日期與時間點,如要還原再點選要還原時間點進行「恢復到設備」即可
JB後的軟體源也能夠先匯出
▼ 文件系統→越獄系統 內的/private/etc/apt/sources.list.d有個cydia.list 可將此軟體源清單進行導出動作
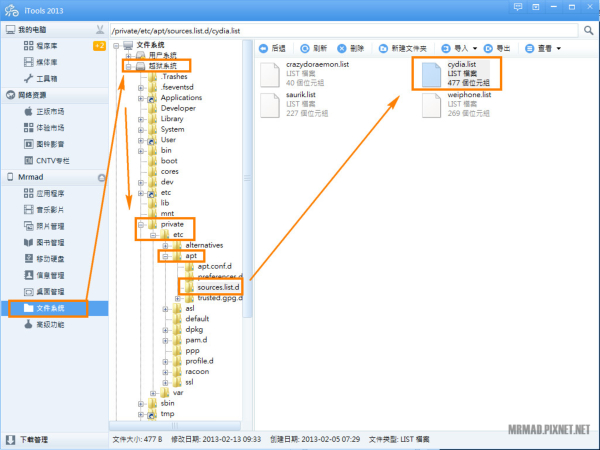
當以上itools都將你要的資料備份完畢之後,接下來回到itunes上
開啟你的itunes
請先將設備 先進入dfu模式
先POWER+HOME 10秒鐘,再持續HOME 10秒鐘
真正進入DFU模式,裝置是全黑畫面且電腦可以偵測到復原裝置
再itunes 回復6.1.2
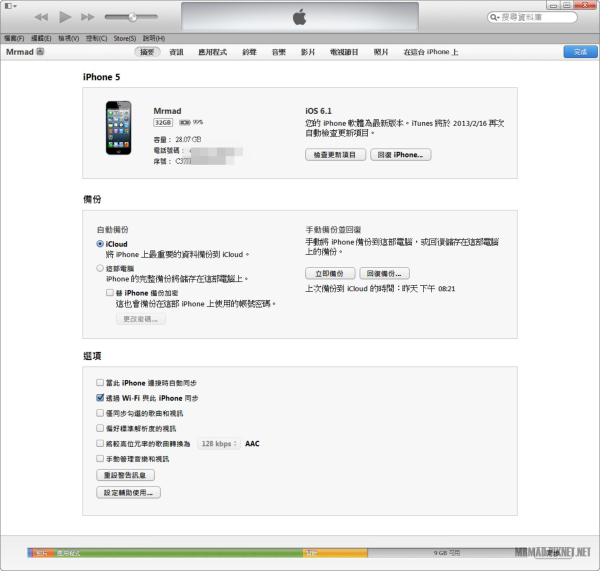
▼ 點選「回復iPhone..」進行重刷iOS6工作
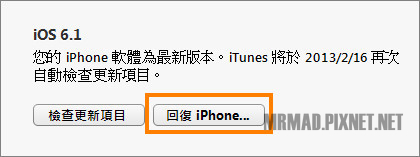
▼ 如果你想直接靠itunes進行備份就點選左邊備份按鈕,如果以已經在前面itools已經備份的話,就點選「不要備份」按鈕

▼ 再次確認是否真的要回復出場預設值,點選「回復」
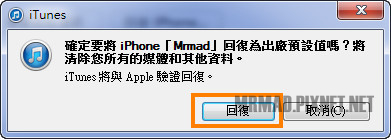
▼ 都已經要重刷了! 就放心點選「繼續」
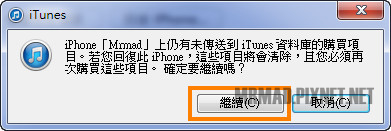
▼ iOS6.1 更新說明,點選「下一步」
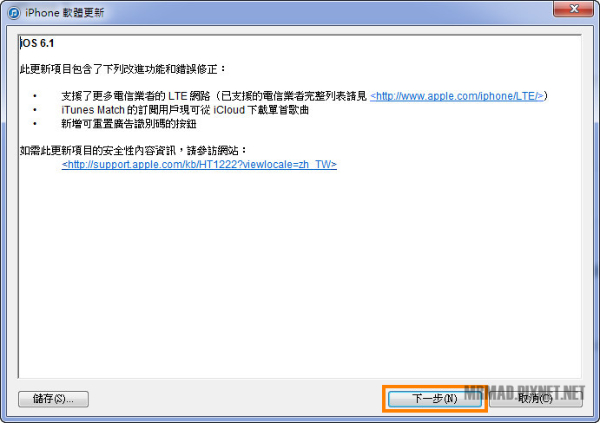
▼ 軟體更新合約書,再點選「同意」
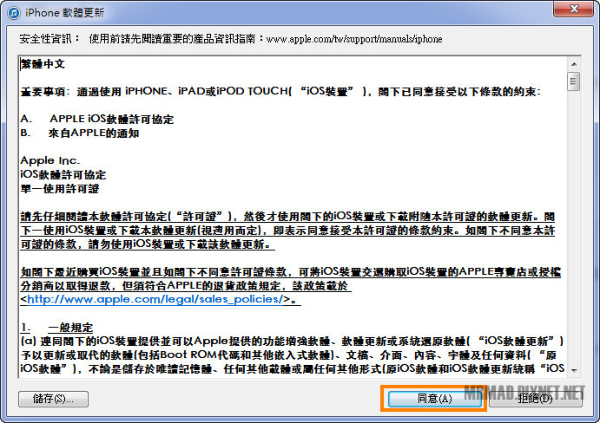
▼ 開始進行回復原廠值,這時候就能夠去泡一杯咖啡等它完全自己跑完
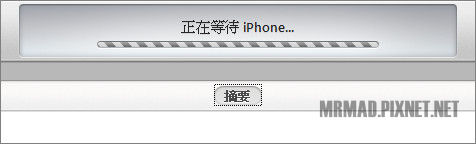
▼ 會跳出偵測不用怕
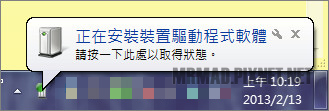
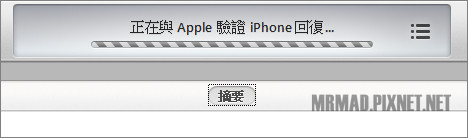
▼ 恭喜你!iPhone已經完全回到出廠預設值,就跟你剛拆新機剛開機的心情是一樣的
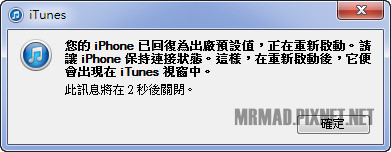
▼ itunes 會跳出此畫面,SIM卡被鎖定住中
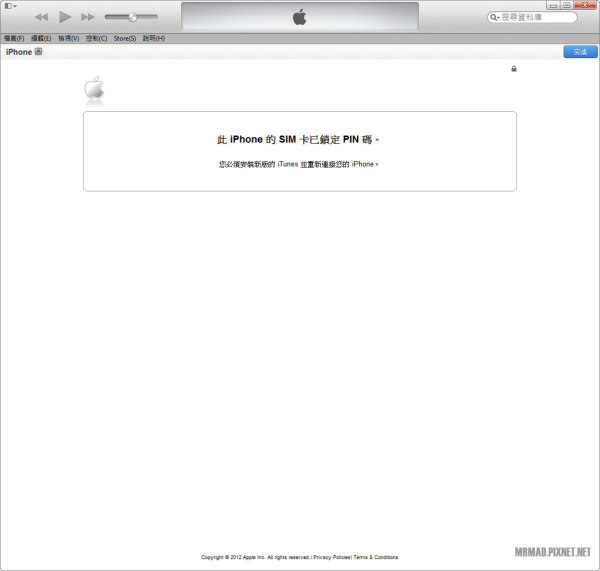
▼ 回到iPhone 手機上,並將iPhone的PIN碼輸入並解除
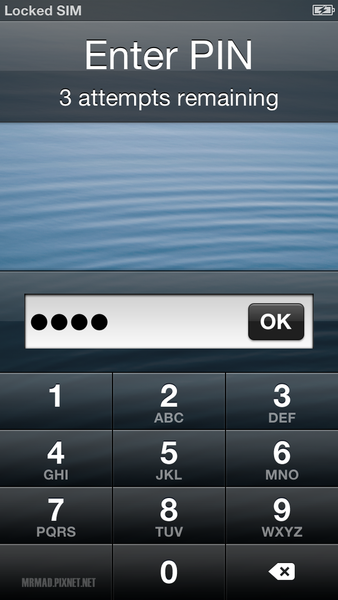
▼ 跟當初領新機畫面是相同設定
設定語言,設定完成按下右上角藍色按鈕進行下一步
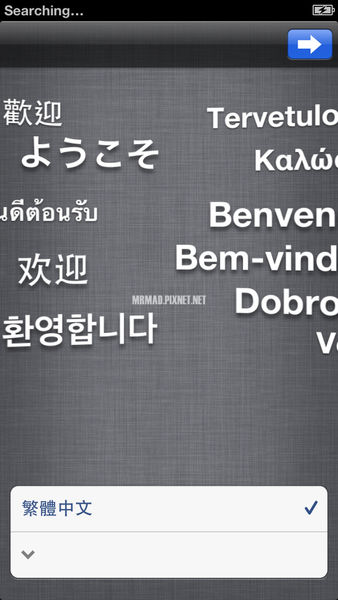
▼ 國家或地區,選台灣 在按下「下一步」
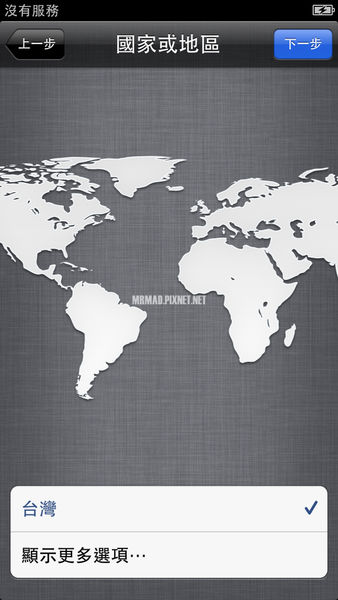
▼ 這時看你是否要透過3G或是wi-fi連線
如果你想靠3G連線就點選「 使用行動網路連線」
如果想用wi-fi進行連線就點選AP,進行輸入密碼動作
完成後點「下一步」
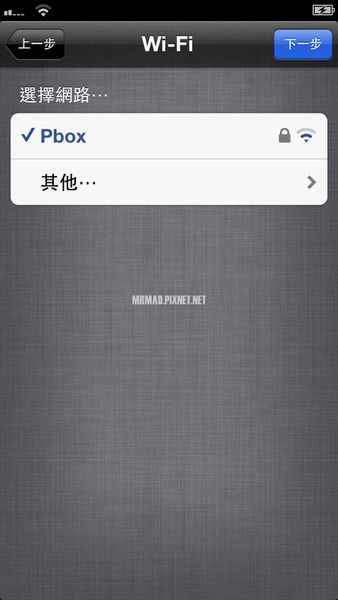
▼ 是否要啟用定位服務,這邊建議開啟
點選「啟用定位服務」 並點「下一步」
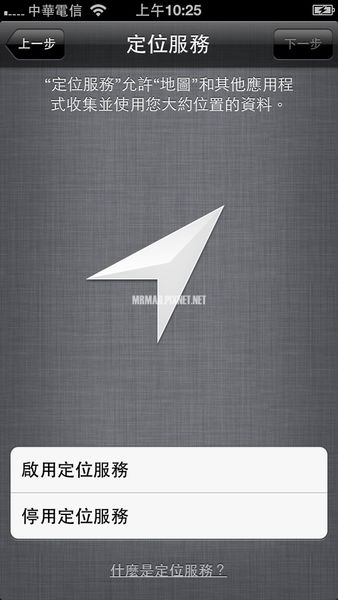
▼ 如果你已經有透過itools備份想單獨手動回復資料就選擇「設定為新的iPhone」
如果你想透過itunes進行回復就選擇「從iTunes備份回復」
在點「下一步」
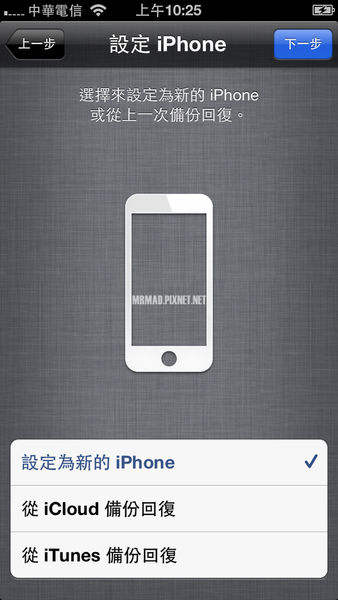
▼ 設定Apple ID,請點選「使用Apple ID登入」並輸入帳密,在點「下一步」
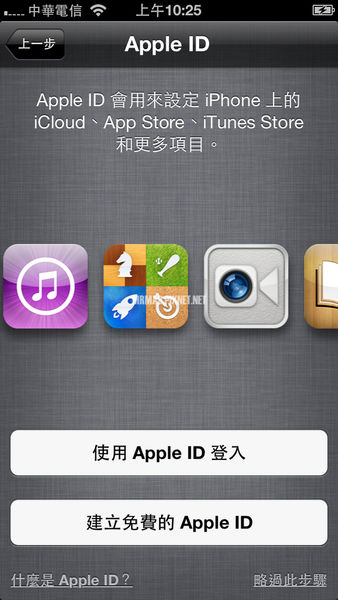
▼ 一些條款與條件,有興趣可以看看大致上都點「同意」
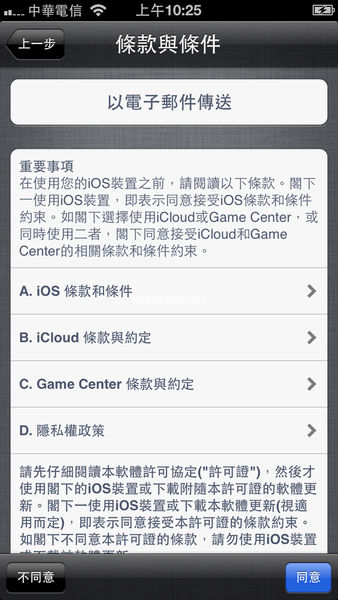
▼ 接下來會設定iCloud
使否要使用iCloud依照個人喜好,建議使用可備份照片、APP、聯絡人、行事曆…等功能。
確認後在點「下一步」
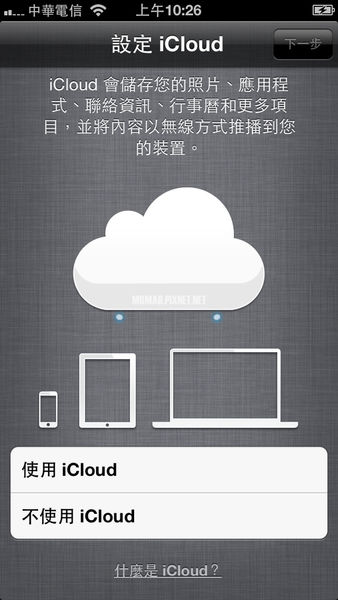
▼ 這裡也是依照個人喜好設定,如果你不常用電腦建議可以選「備份到iCloud 」
如果會定時用電腦就選擇「備份到我的電腦」,在點「下一步」
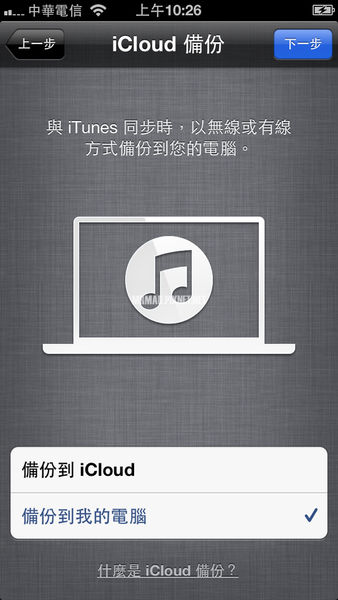
▼ 尋找我的iPhone,強力推薦要開啟此功能,避免哪天遺失可透過這方式找回手機,在點「下一步」
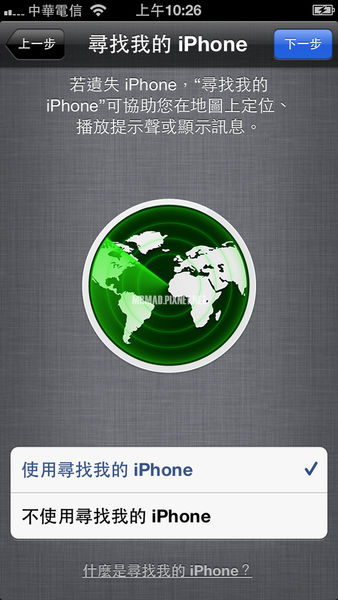
▼ Siri當然也是建議打開,在點「下一步」
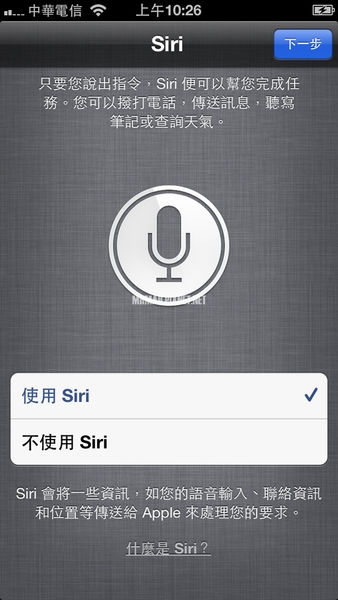
▼ 是否要幫助Apple傳送你診斷資料依照個人喜好,在點「下一步」
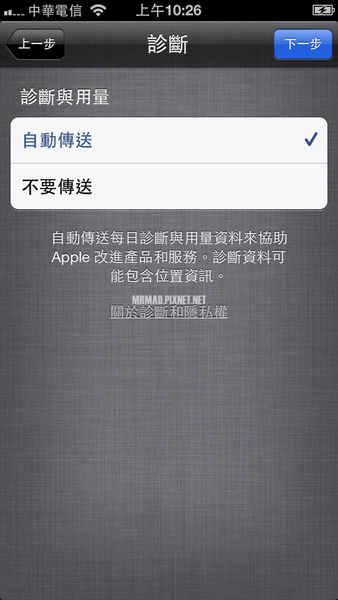
▼ 完成! 點下「開始使用 iPhone 」就會看到熟悉的畫面
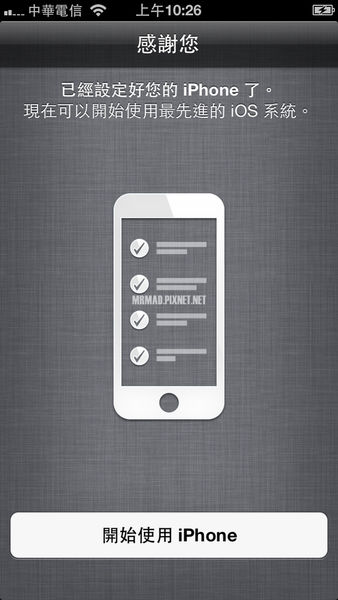
▼ 很熟悉的畫面回來了!而且非常乾淨
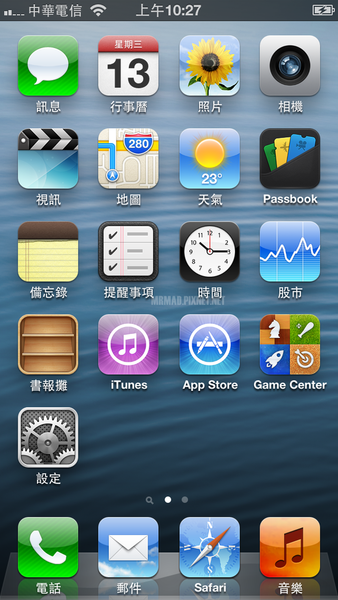
▼ 打開你的iTunes軟體,並且點選「設定為新的iPhone」(如果已經透過itools備份請選此選項)
如果你之前有透過 iTunes進行備份,想直接透過iTunes進行回復動作,可以選下面「從此備份回復」
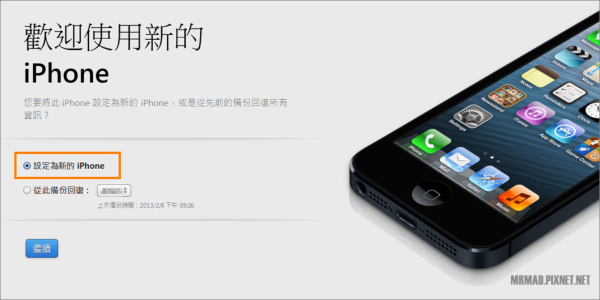
▼ 本教學就為新的iPhone,回復的部分就不需要教了
點選「 開始設定」
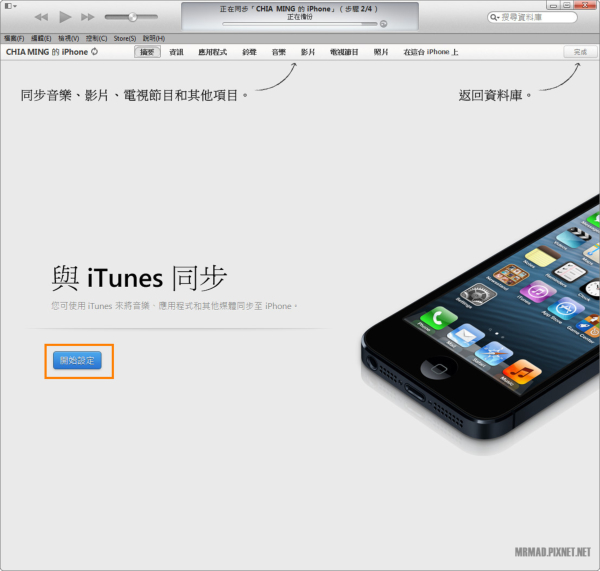
▼ 還是要將你的iPhone手機名稱設定一下自己喜愛的,建議使用英文,等JB後再改回中文即可

▼ 下面選項建議打開「透過Wi-Fi與此iPhone同步」 這功能很強大,無需傳輸線同步方法
只要iTunes有抓新的APP下來自動會同步到iPhone中
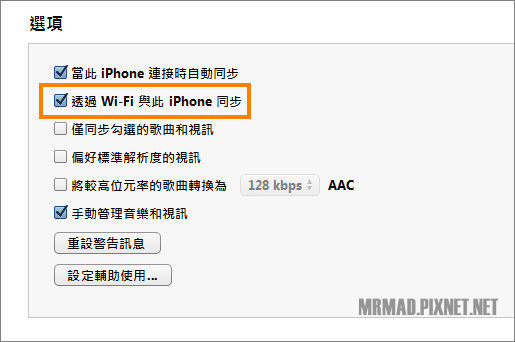
到這裡就都已經設定完成!
▼ 如果你是非JB用戶請打開iTools進行回復動作,回復就不須教學很間單,Good luck !
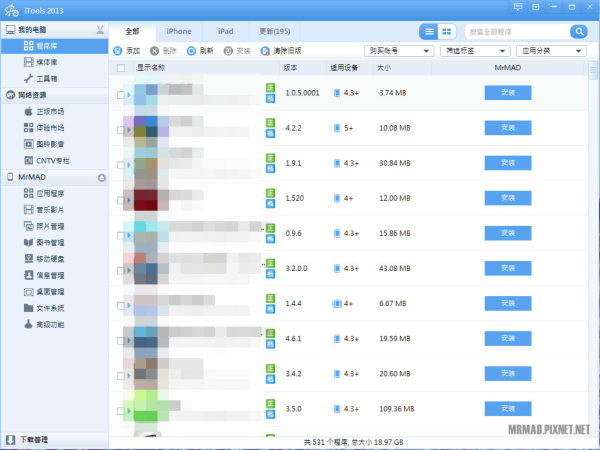
如果你是要JB用戶請往下看
這部分JB教學,有另篇教學更詳細,請看下面連結
iOS 6.X 完美JB已經正式釋出 (含Cydia詳細教學)
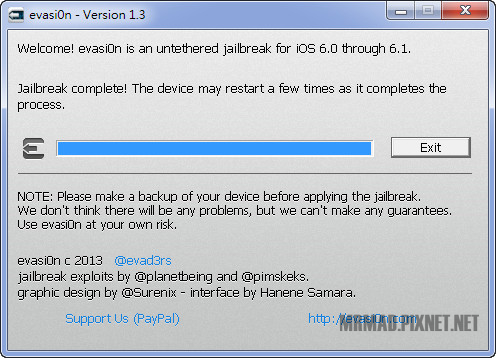
▼ JB完成後,再透過iTools來進行回復動作,Good luck !
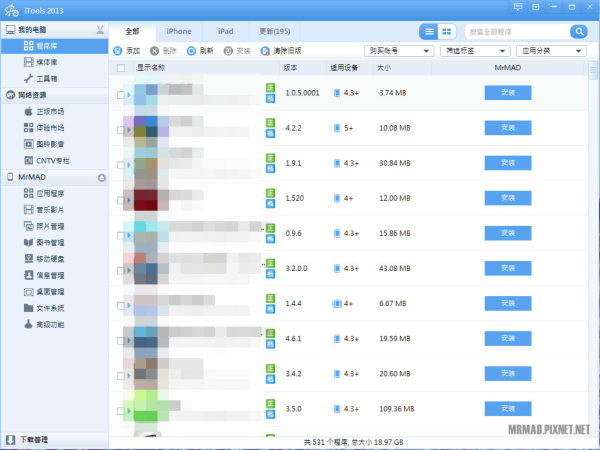
PS.回復如有不懂地方在提問