
針對剛升級上iOS9的用戶到目前為止一定還不清楚,到底iOS9跟iOS8差在哪?又多出了哪些新功能?或許你只是看別人升級自己也更著升級,確不知道iOS9多了哪些好用功能,如果還不清楚或許可以看看這篇iOS9功能秘技教學,讓你瞬間能瞭解iOS9到底有哪些功能是你不知道的。
招式1. 低耗電模式
當發生快沒電時,手邊又沒有行動電源或是可充電設備,此時就可以開啟低耗電模式,讓電量還可維持長達三小時的電池。
位置:「設定」>「電池」>「低耗電模式」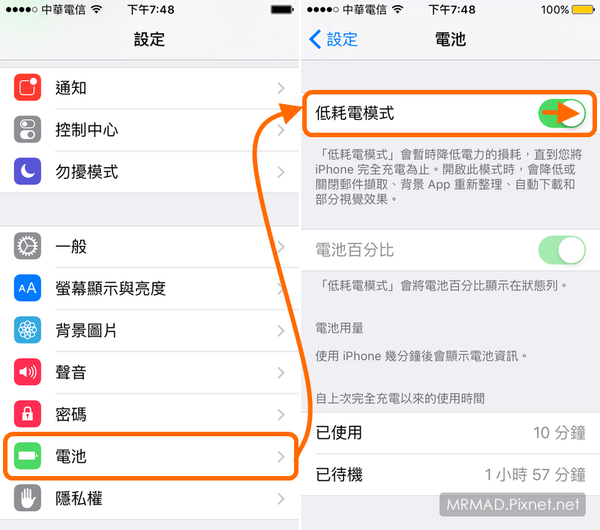
招式2. 返回功能
iOS9提供了一個非常方便的功能就是返回鍵,這功能是由第一個APP啟動第二個APP時才會出現,像是郵件APP內有某個網站連結,點一下該連結會跳出Safari,此時在左上角狀態列,就會出現返回字眼,點一下即可返回郵件App。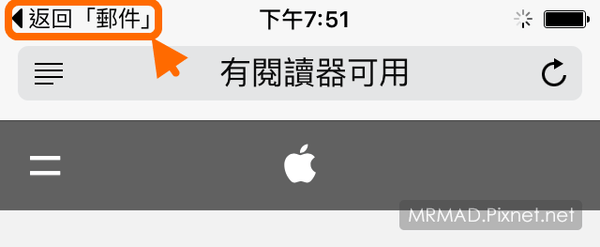
招式3. 通知分類功能
iOS9針對App通知分類有重新規劃,當App跳出通知提醒全部會塞在通知中心上,但我們為了要讓App有明顯分類清楚,這麼一來某個App有什麼通知訊息就會非常清楚明瞭,但也可以將此功能關閉,就會依照自訂的排序方式排列。
位置:「設定」>「通知」>開啟「依App分類 」 即可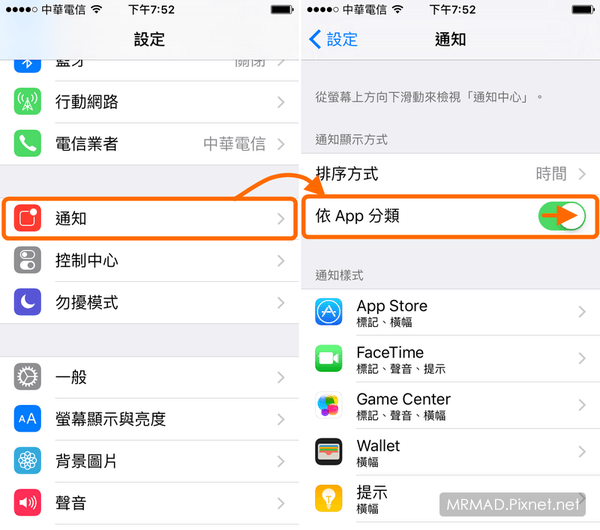
招式4. iCloud Drive App
之前蘋果一直沒將iCloud的功能整合成App型態,使用者也不知道要如何去存取iCloud Drive,僅只能夠讓第三方App自行存取,但現在升級上iOS9後,就可以讓使用者透過iCloud Drive App功能去存取資料。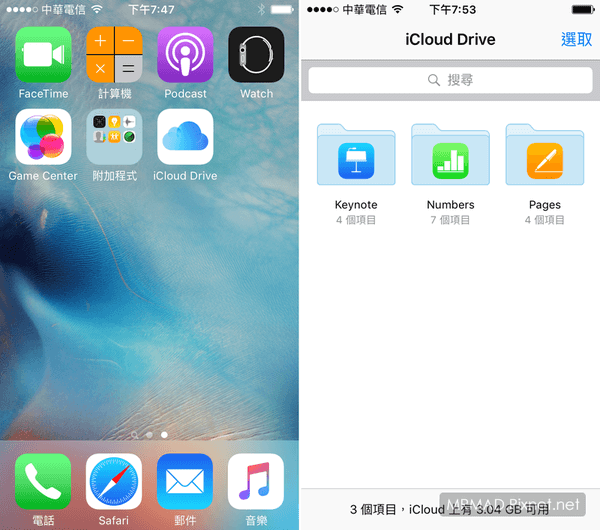
招式5. 全新備忘錄功能
iOS9針對備忘錄做了全新進化升級,現在不在只能夠打打文字,已經可以達成手繪和放照片。在剛開啟備忘錄時候,請點選「繼續」>「立即升級」>「仍然升級」。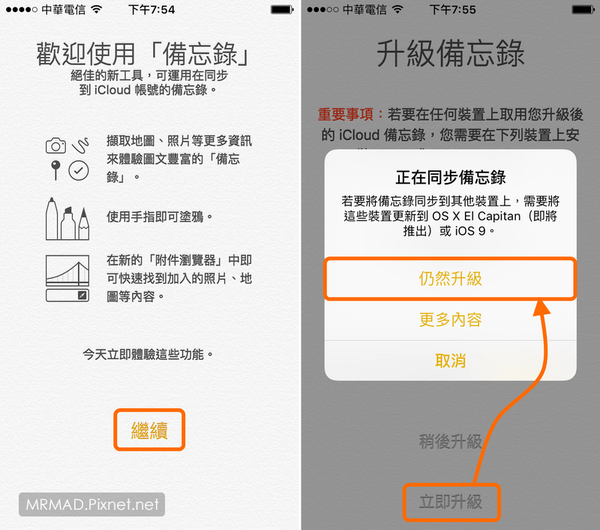
會看間多出一個「+」按鈕選項,點一下就可看見功能調功能,有調整文字、標題、列表、放照片、手繪等功能。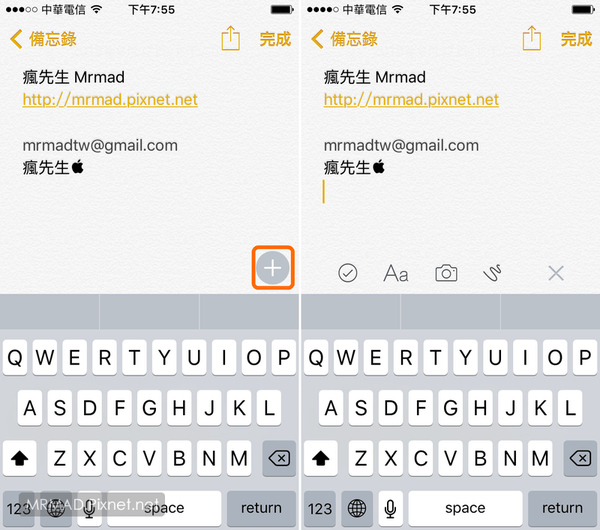
當我們透過手繪後,在備忘錄上依然還可以隨時修改,(右圖)可直接拍照或是插入照片即可,這麼一來備忘錄功能就更加強大。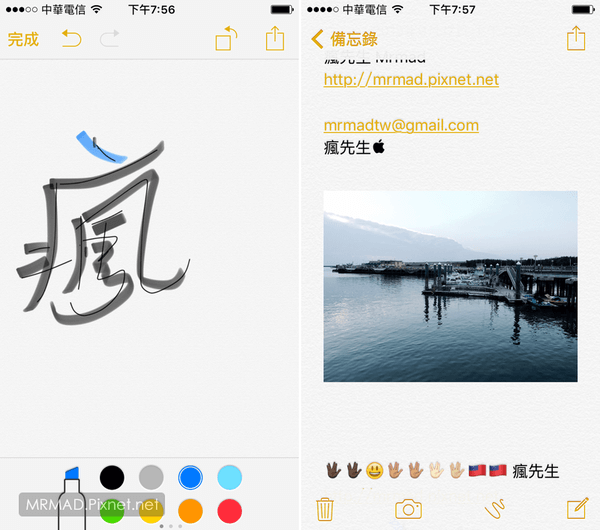
招式6. 設定結合搜尋
當我們想找某個功能設定時,不需要在點點點下去,直接透過設定最上方的搜尋框,輸入關鍵字就會馬上找到該功能位置,點一下就會立即跳到該設定頁面上。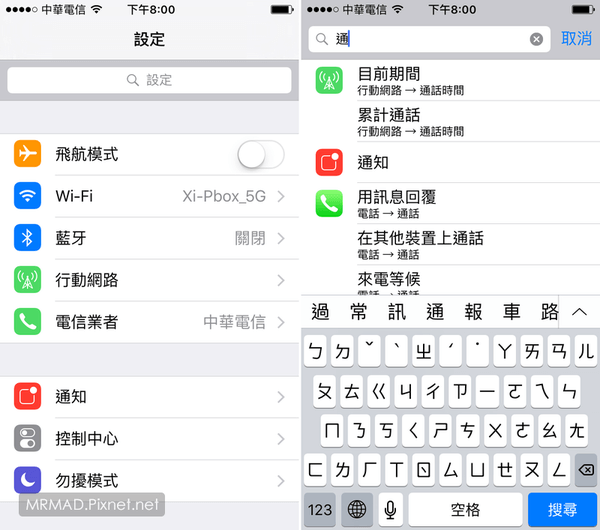
招式7. 鍵盤實現英文字母小寫
在iOS9之前,當我們點鍵盤大小寫時候,英文字母都是統一大寫,現在預設會將「顯示小寫按鍵」開啟,當切換小寫英文鍵盤時,鍵盤上的英文字母也會跟著改為小寫,如果不習慣可至「設定」>「一般」>「補助使用」>「鍵盤」內修改。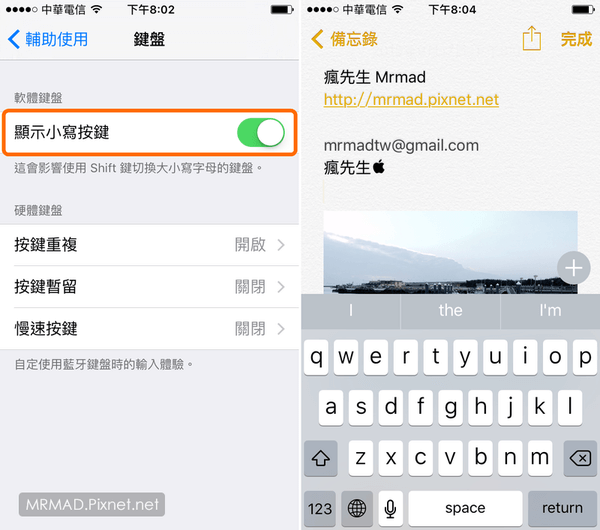
後面還有教學唷~請點選下一頁繼續觀看