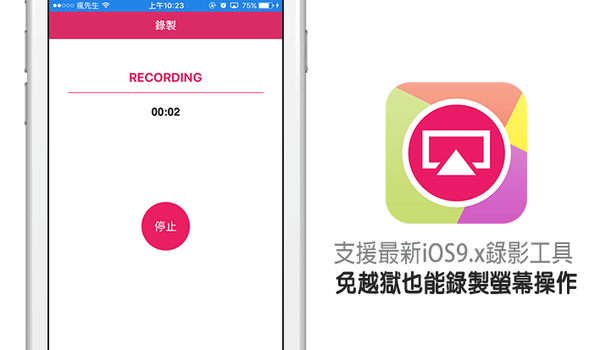 許多iOS用戶想錄製螢幕操作,不過這些螢幕錄製工具因App Store政策因素,導致上架候就馬上會參遭下架命運,以往過去都只能透過越獄後來達成螢幕錄製功能,也不少網友在詢問有沒有可以不用越獄就可以錄製螢幕工具?先前有教過大家用Mac上的Quicktime也可以達到,那直接在iOS上是否也可有呢?這當然是有的,本篇教學就要教你如何讓iOS9.0~iOS9.3.x系統上進行螢幕錄製。
許多iOS用戶想錄製螢幕操作,不過這些螢幕錄製工具因App Store政策因素,導致上架候就馬上會參遭下架命運,以往過去都只能透過越獄後來達成螢幕錄製功能,也不少網友在詢問有沒有可以不用越獄就可以錄製螢幕工具?先前有教過大家用Mac上的Quicktime也可以達到,那直接在iOS上是否也可有呢?這當然是有的,本篇教學就要教你如何讓iOS9.0~iOS9.3.x系統上進行螢幕錄製。
前提條件
支援iOS9 (有、無越獄)用戶
AirShou安裝方法
步驟 1
註冊完shou後,請透過Safari瀏覽器開啟iEmulators網頁(載點在文末),滑到底下載「AirShou」工具,(右圖)會跳出介紹視窗點擊「Install」繼續安裝。
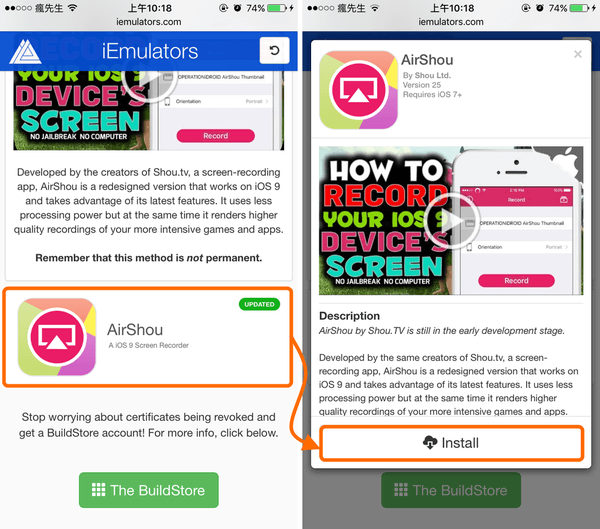
步驟 2
開始安裝前會再彈跳出一些要提醒你訂閱他們頻道,就不用理會直接點選「Install AirShou」,(右圖)隨後會顯示出現想要安裝「AirShou」?點「安裝」繼續即可,點一下就好就可按下HOME鍵回主畫面。
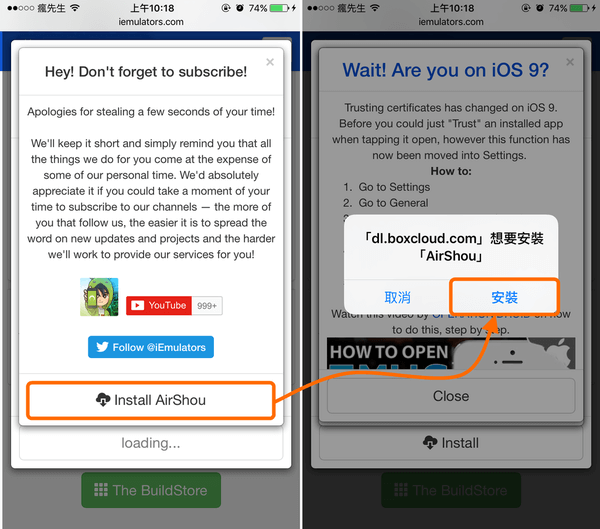
步驟 4
就能發現主畫面有APP正在下載中,下載完成開啟「AirShou」會跳出尚未信任企業級開發人員錯誤選項,點選「取消」進行下一步設定。
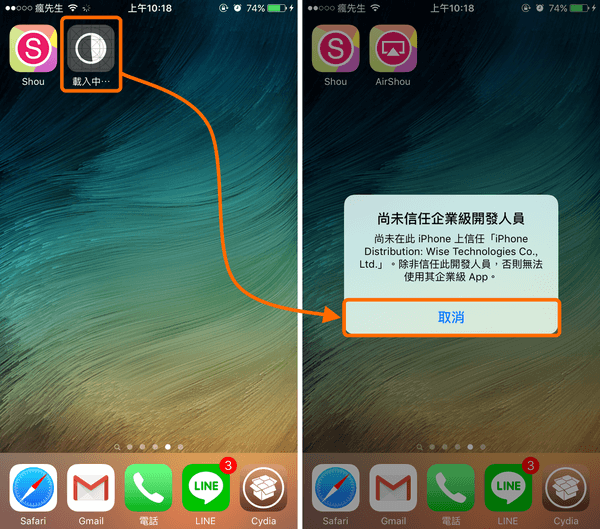
步驟 5
接下來到「設定」「一般」「描述檔」內看見「Wise Technologies Co., Ltd.」企業名稱,點選入後點擊一下「信任 Wise Technologies Co., Ltd.」按鈕後,點「信任」即可讓剛從網頁上下載的企業認證APP開啟。
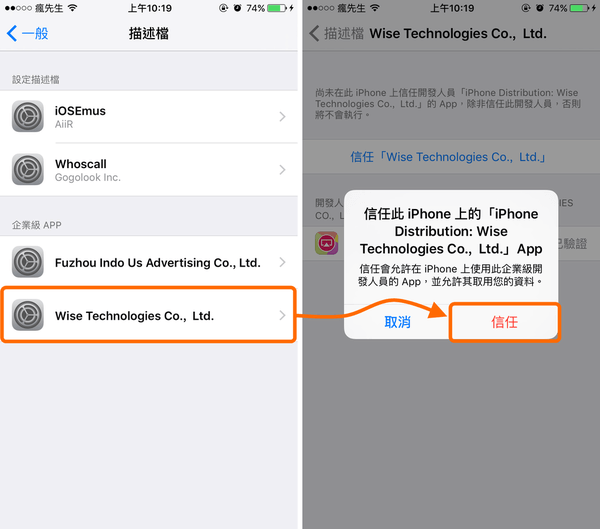
步驟 6
回到主畫面上去開啟剛無法開啟的「AirShou」App,看看是否就能夠開啟?開啟後同樣是依照Shou所註冊方式登入就好,(右圖)會跳出個視窗點選「確定」無須理會。
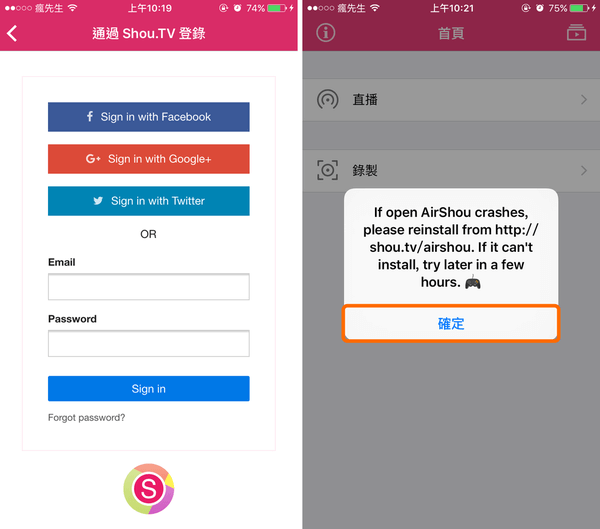
步驟 7
以後就可直接透過AirShou進行錄製螢幕,裡面有兩個設定可選擇,第一種是設定螢幕方向,可選擇四種固定螢幕方向,只能夠統一方向,不可讓你自動偵測翻轉,預設是橫向(HOME鍵在右邊),將他改為「豎直」,也可以依照你想錄製的畫面設定。
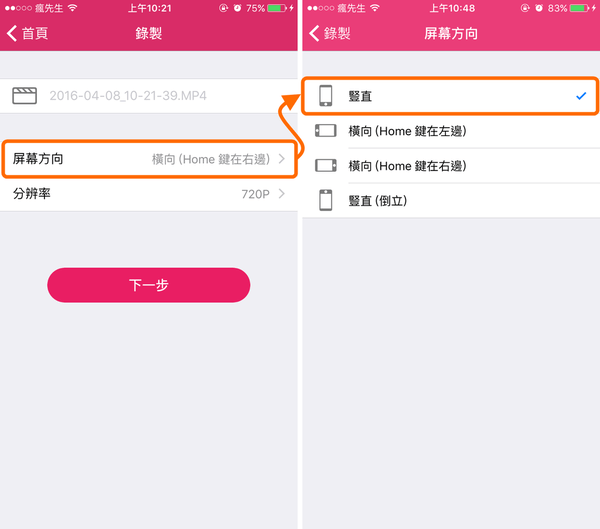
步驟 8
在分辨率方面,預設是720p,有些機種可達到1080p,就依照自己需求選擇。
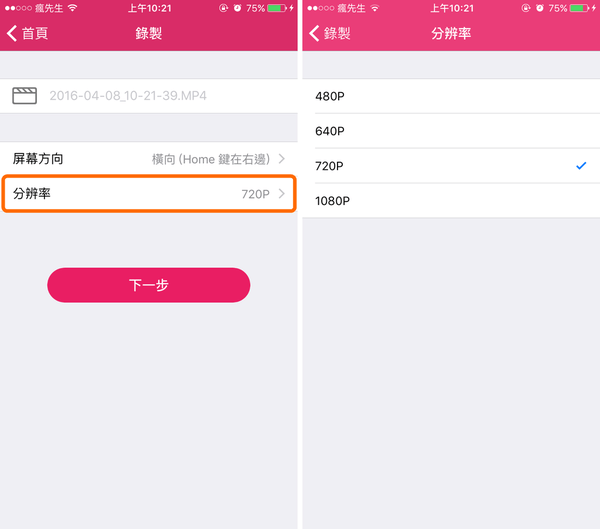
步驟 9
接下來點選「下一步」按鍵就可開始錄製,第一次錄製會詢問你是否可讓AirShou取用您的麥克風,請點選「好」,所有螢幕錄影軟體都是透過麥克風進行收音,所以想錄製有聲音的螢幕操作請將聲音調到最大,(右圖)開始錄製後會卡在AirPlay畫面上,不用緊張後面有教學。
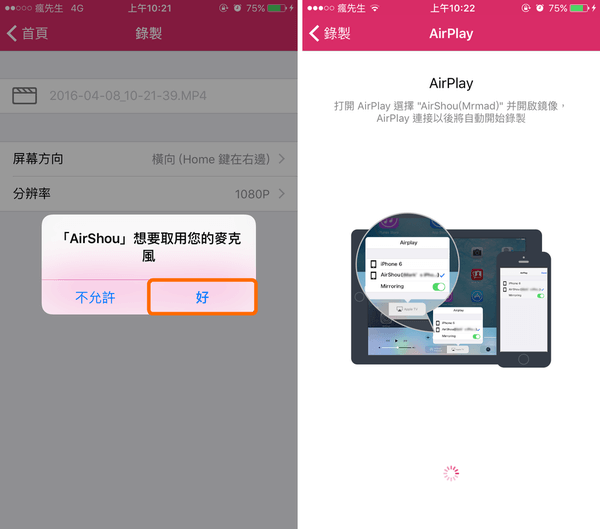
步驟 10
由螢幕底往上滑叫出控制中心,點選一下「AirPlay」選項,(右圖)勾選「AirShou」後還要將「鏡像輸出」開啟,點右上角「完成」即可。
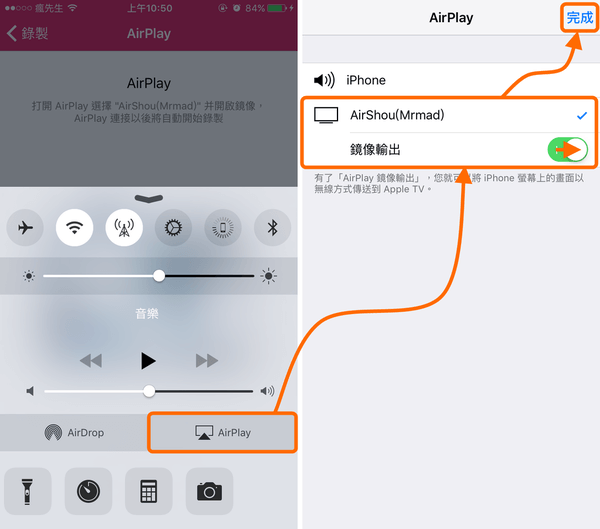
步驟 11
此時AirShou就開始錄製了!錄製時候會停留開始計時,要自己手動切換想要的錄製畫面,頂端會呈現紅色這是無法消除,透過APP內建就是有這缺陷。
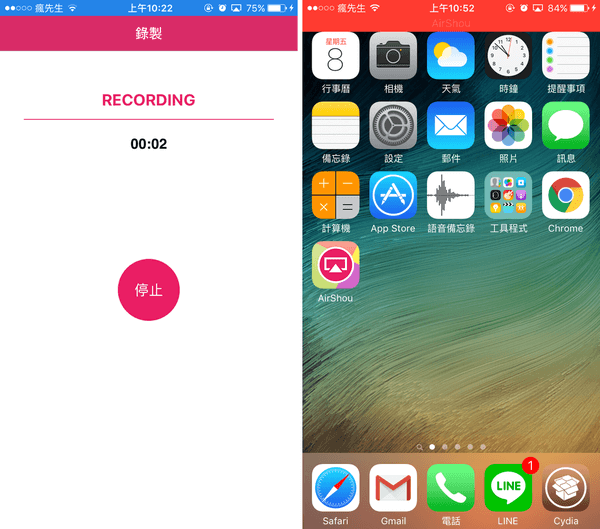
步驟 12
當錄製完畢還需要切回AirShou內點選「停止」,錄完後的影片就會存在右上角「工具箱圖示」內。
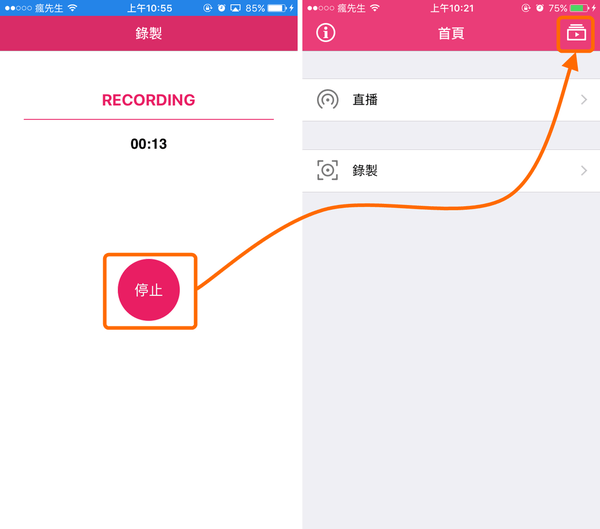
步驟 13
就可出現錄製過的清單畫面,點選一下你想轉存檔案,選擇「保存到相冊」,(右圖)會跳出要你取用您的照片,請一定要點選「好」。
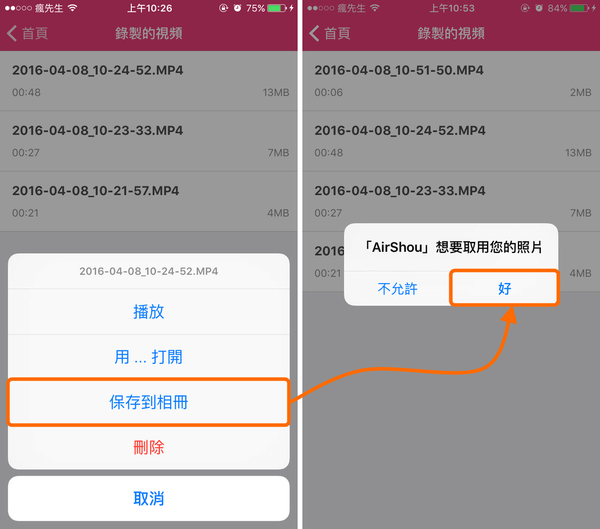
AirShou安裝網站
點我去
延伸閱讀
- 圖片放大不失真網站,線上讓低畫質圖片放大也會很清楚
- Apple Music音樂下載到電腦技巧,靠這招就可永久取得 MP3音樂檔案