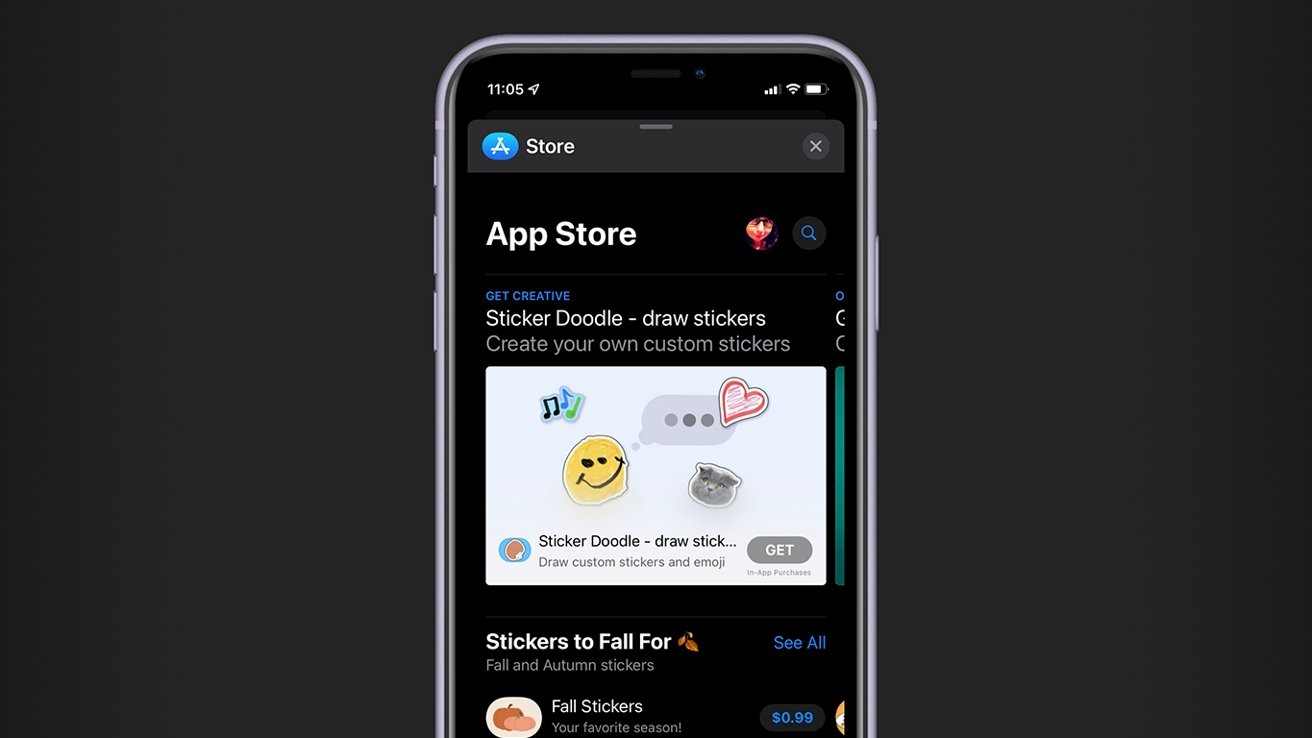
Messages apps on iOS 15 and iPadOS 15 allow you to collaborate with others, share interesting finds, play games, and decorate your chat with stickers. Here's what you need to know to get started using them.
Apple introduced Messages-specific apps in 2016 with the advent of iOS 10. Since then, the Messages App Store has seen the addition of thousands of apps, ranging from games, stickers, collaboration features, payment apps, and more.
Getting started with Messages-specific apps is easy, and AppleInsider is here to teach you how to add, remove, and manage your Messages apps.
How to view existing Messages apps in the app drawer
- Open Messages
- Start a new message or open an existing conversation
- Swipe left or right over the app drawer
- Tap the app you wish to use
Important: The app drawer is the horizontal band of icons that exists between your message input field and your on-screen keyboard. If you don't see it, tap the app icon next to your text input field, which will change your predictive text to your app drawer.
By default, you'll have at least a few apps. You'll have the Messages App Store, Photos, Apple Pay, Memoji, Music, and a few others. If you tap on one of these, you'll be able to use their Messages-specific features.
You may have some other apps as well — companion Messages apps for apps already installed on your iPhone, iPad, or iPod touch. For example, Duolingo, eBay, and Realtor.com's apps all have a companion Messages app that you can use within Messages.
However, you can also add new apps to Messages. This will require you to head to the Messages-specific App Store, which you can do by following these steps.
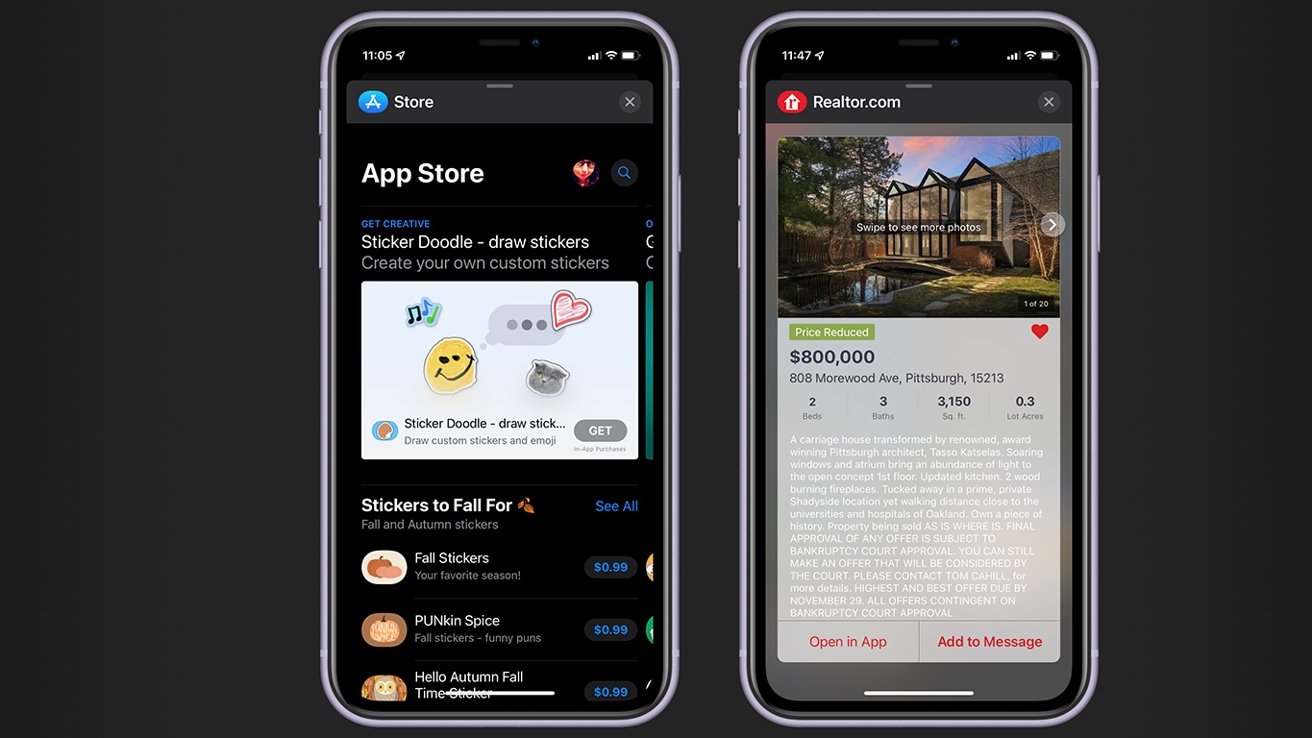
How to download new apps to Messages
- Open Messages
- Start a new message or open an existing conversation
- Tap the App Store icon in the app drawer
- Search for and download an app you'd like to use (example: Game Pigeon)
Once you download an app, it should automatically be available in your Message's app drawer.
If you want to keep an app on your iPhone but don't need it in the app drawer, you can disable it in just a few steps.
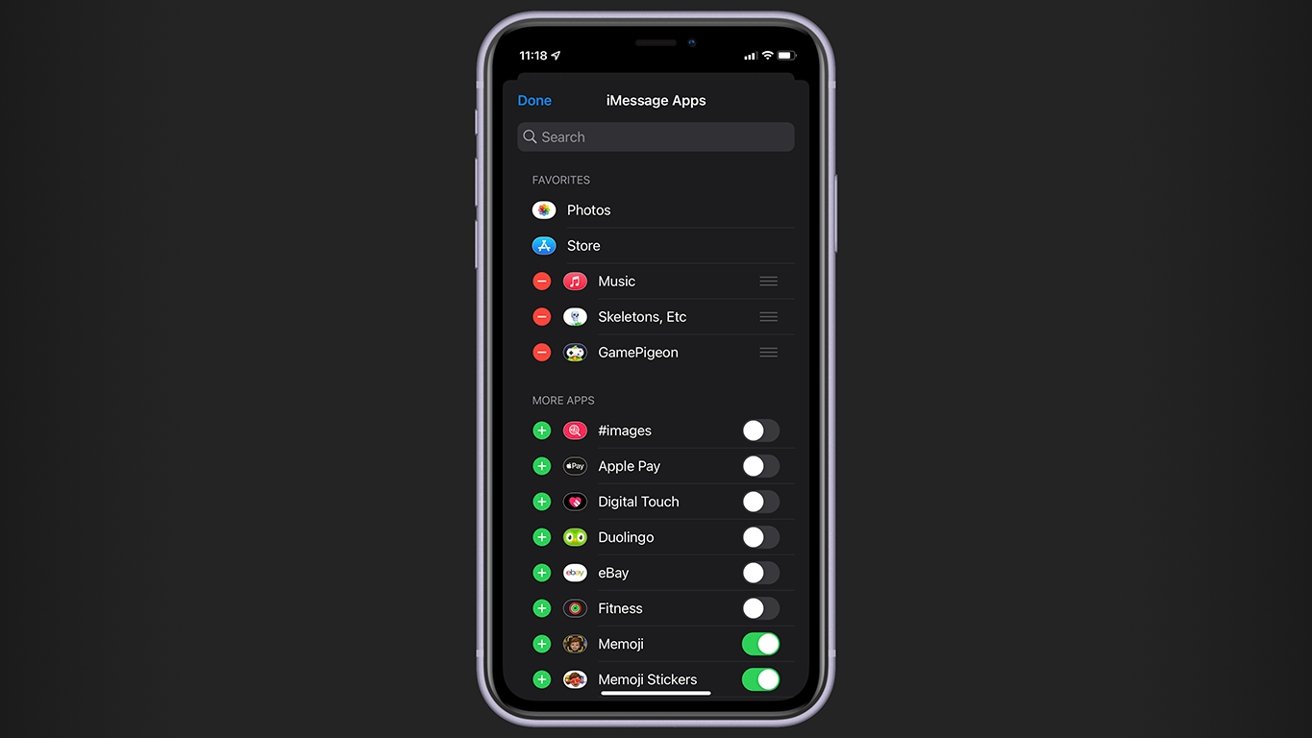
How to enable or disable apps in the Messages app
- Open Messages
- Start a new message or open an existing conversation
- In the app drawer: scroll to the right until you see the ... button
- Tap the ... button
- Toggle on and off the apps
- You can also favorite and unfavorite apps by pressing the + and - icons to the left of the app's name
- Favoriting an app will move it to the front of the app drawer
If you find that you have some apps that you no longer need, you can easily delete them, too. Here's how you can delete Messages apps.
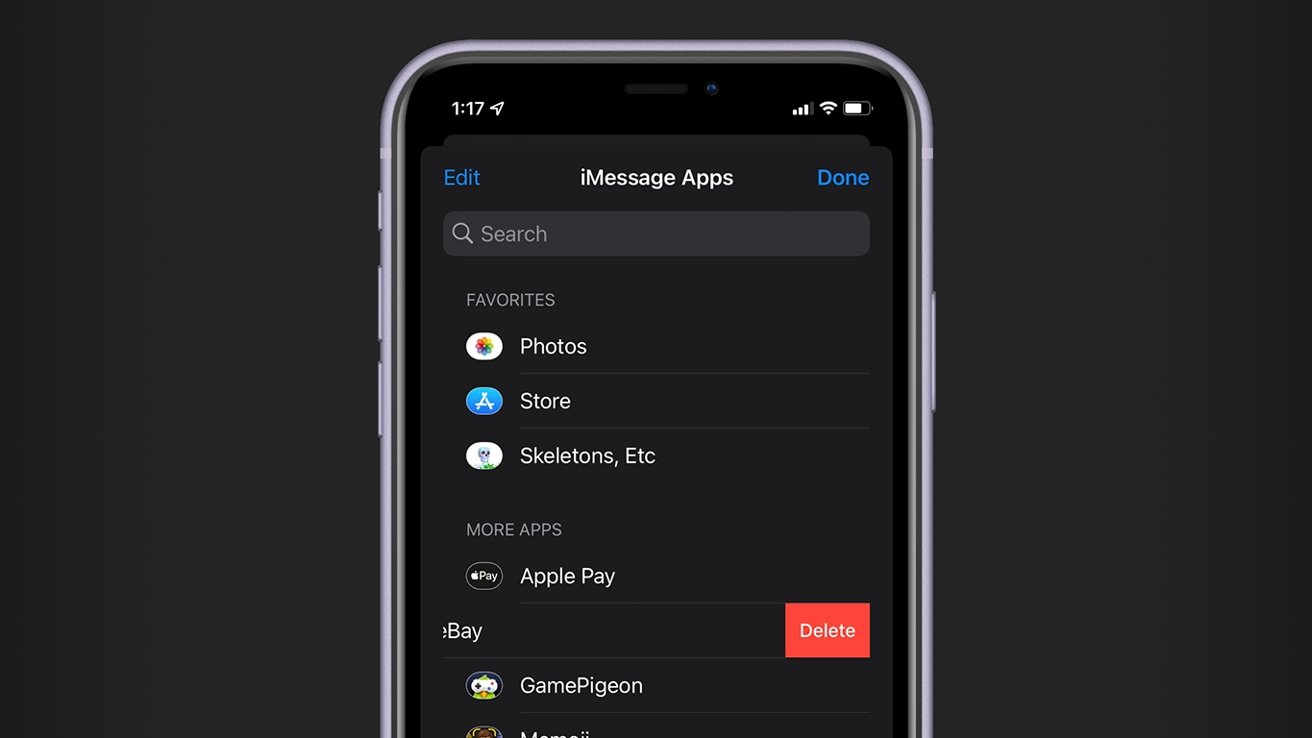
How to remove Message-specific apps
- Open Messages
- Start a new message or open an existing conversation
- In the app drawer: scroll to the right until you see the ... button
- Tap the ... button
- Swipe left over the app and tap Delete
Note: You cannot delete certain first-party apps, such as Apple Pay, Music, and the Message App Store app.